Khi sử dụng laptop, chắc chắn Pin của bạn sẽ bị chai đi dù bạn có sử dụng đúng cách, chỉ là chai ít hay nhiều thôi. Hãy cùng xem nó chai đến mức nào rồi.
Cách xem Pin laptop của bạn chai đến mức nào rồi???
Bước 1: Mở CMD với quyền Admin:
Trên Windows XP & Windows 7, bạn mở Start menu, nhập lệnh cmd vào khung tìm kiếm sau đó nhấn chuột phải lên cmd trong kết quả tìm kiếm chọn cmd .
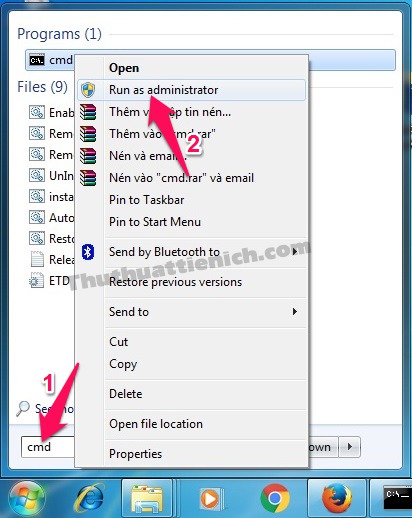
Trên Windows 8/8.1 và Windows 10, bạn nhấn chuột phải lên nút Start menu chọn Command Prompt (Admin) .
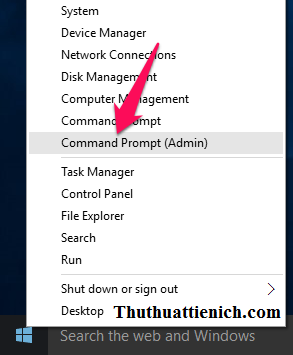
Bước 2: Lúc này cửa sổ CMD sẽ được mở, bạn nhập (hoặc copy -> paste) lệnh sau vào cửa sổ CMD sau đó nhấn nút Enter .
powercfg -energy
Chờ chút để Windows kiểm tra Pin của laptop. Sau khi kiểm tra xong, kết quả sẽ được trả về như hình dưới. Như hình dưới ta sẽ được các thông số là: 6 Errors (6 lỗi), 3 Warnings (3 cảnh báo) và 17 Informational (17 thông tin).
Trong kết quả có gợi ý bạn xem đầy đủ các thông số này trong C:\Windows\system32\energy-report.html . Tuy nhiên bạn có thể mở nhanh tập tin energy-report.html theo hướng dẫn trong bước tiếp theo.
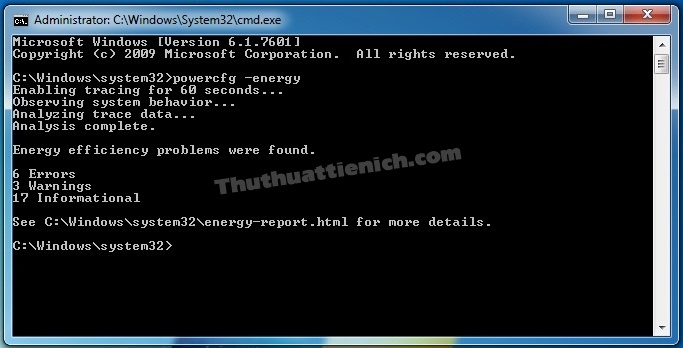
Bước 3: Dùng lệnh sau để copy file energy-report.html ra Desktop xem cho tiện (nhập lệnh vào cửa sổ CMD):
copy “C:\Windows\system32\energy-report.html” “%userprofile%/Desktop”
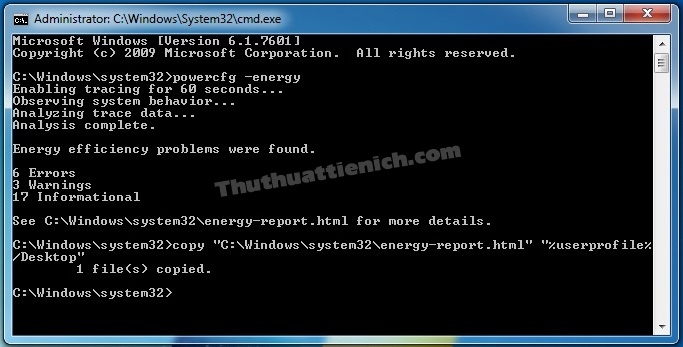
Bước 4: Sau khi nhập lệnh trên bạn sẽ thấy 1 kết quả trả về đó là 1 file copied đó là thông báo đã copy file energy-report.html ra màn hình Desktop, bạn kiếm trên màn hình Desktop sẽ thấy.
Bạn nhấn đúp chuột lên file này để mở hoặc nhấn chuột phải vào chọn Open with sau đó chọn mở với trình duyệt web của bạn.

Bước 5: Tìm đến phần Battery: Battery Information hoặc Battery: Last Full Charge (%) để xem các thông tin về Pin của laptop:
Tips: Nhấn Ctrl + S rồi nhập tên các phần đó để tìm nhanh
Như đánh dấu trong hình dưới ta sẽ thấy các thông số về Pin của laptop:
Design Capacity: Dung lượng “nguyên thủy” Pin
Last Full Charge: Lần sạc đầy cuối cùng
Last Full Charge (%): Lần sạc đầy cuối cùng tính theo phần %
Mức độ chai của Pin sẽ bằng 100% – Last Full Charge (%) . Theo như kết quả ở trên thì mức độ chai Pin laptop của mình sẽ là:
100% – 38% = 62% (chai 62%)
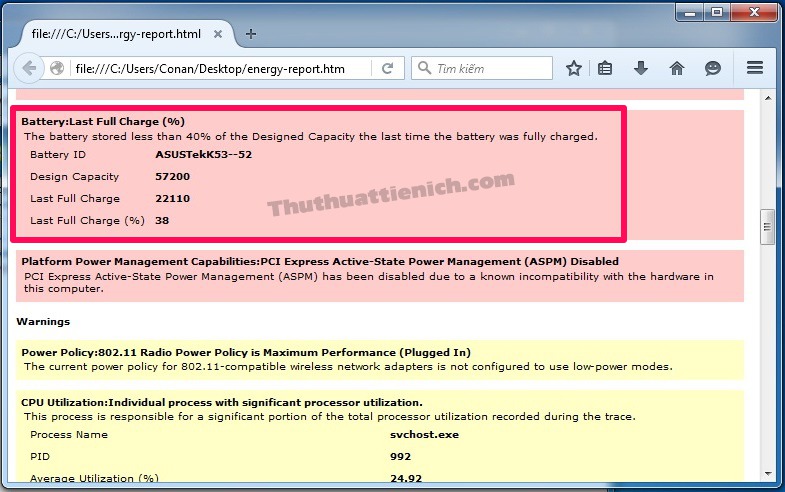
Nếu bạn không thấy thông số Last Full Charge (%) xuất hiện thì bạn cũng có thể tính mức độ chai Pin của laptop theo cách sau:
Mức độ chai của Pin = 100 – [(Last Full Charge : Design Capacity) x 100]
Tính theo hình trên thì ta được:
Mức độ chai của Pin = 100 – [(22110 : 57200) x 100] = ~61,35%
Với mức độ chai Pin như này thì mình sẽ phải thay thế Pin mới nếu phải sử dụng laptop khi di chuyển thường xuyên.
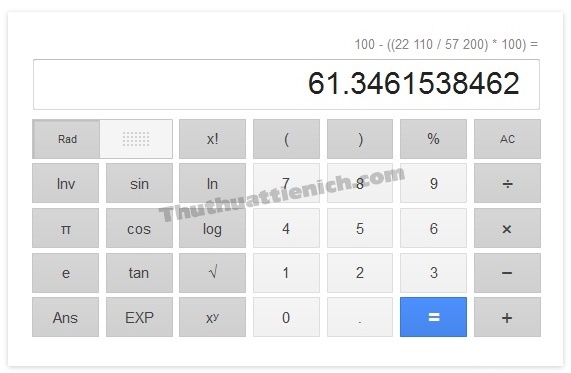
Chúc các bạn thành công!!!





Không có nhận xét nào:
Đăng nhận xét