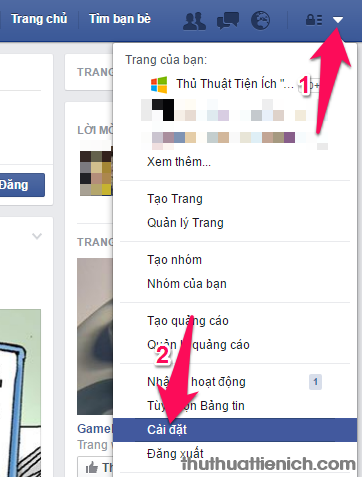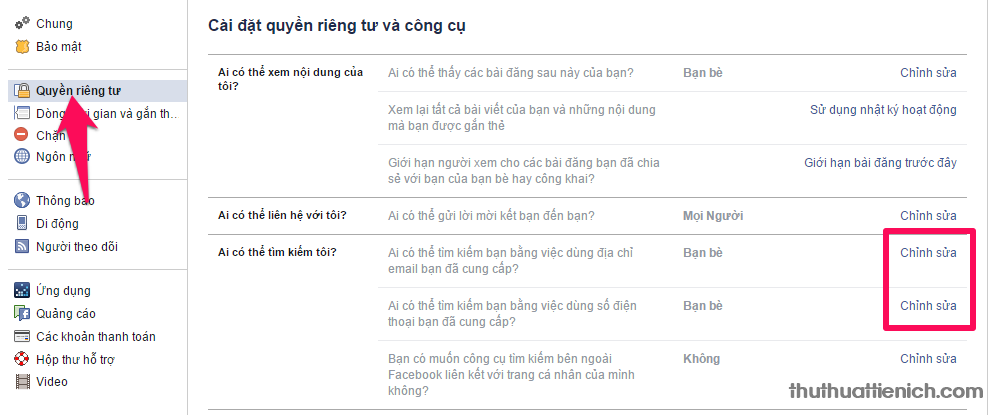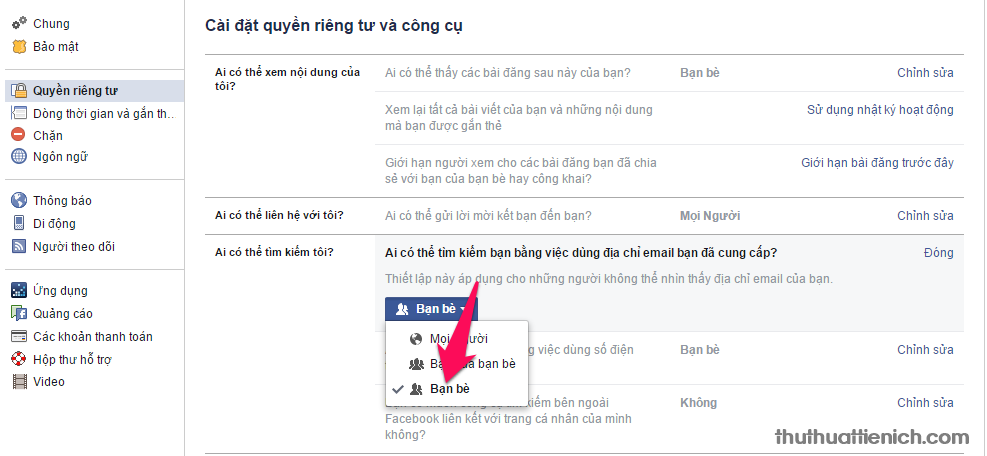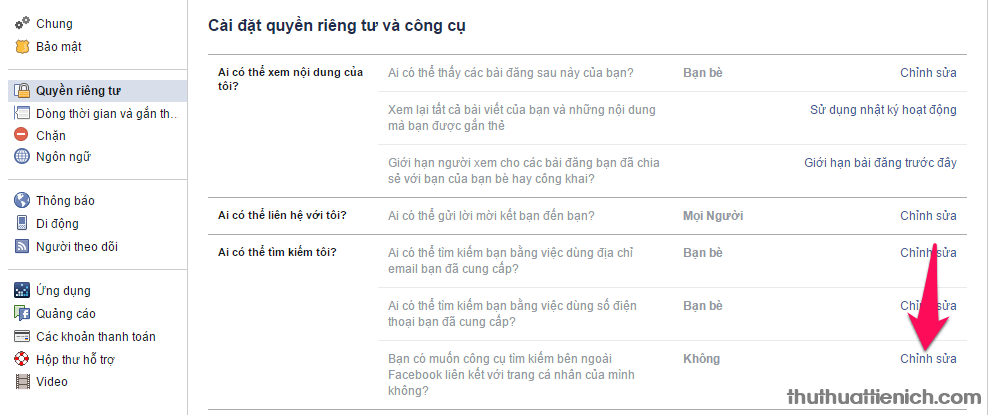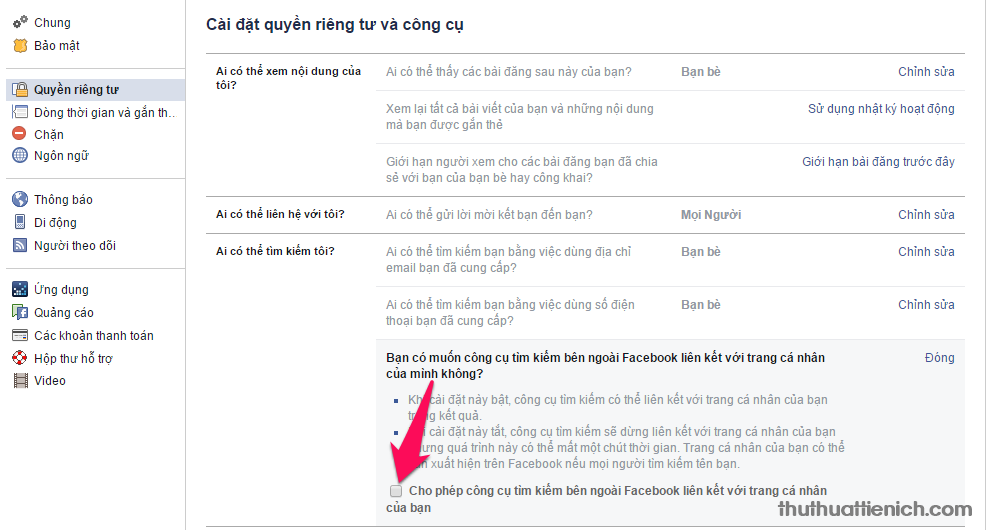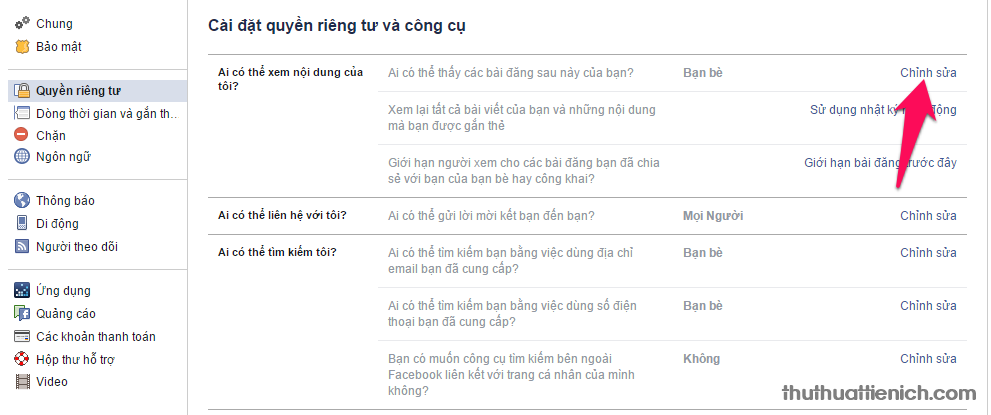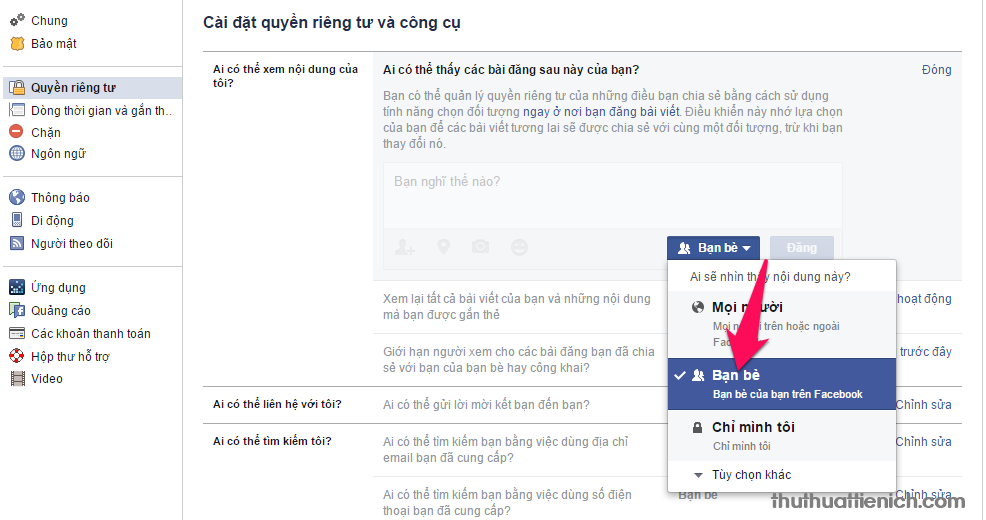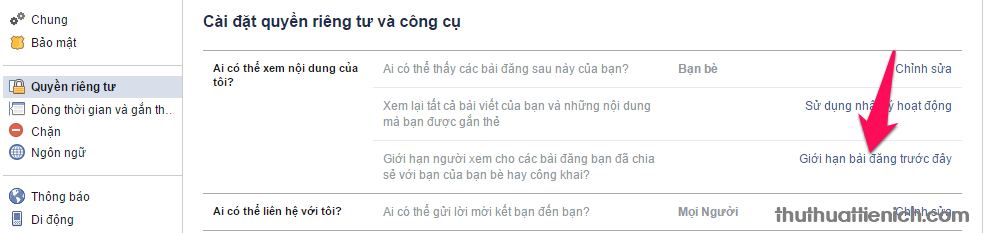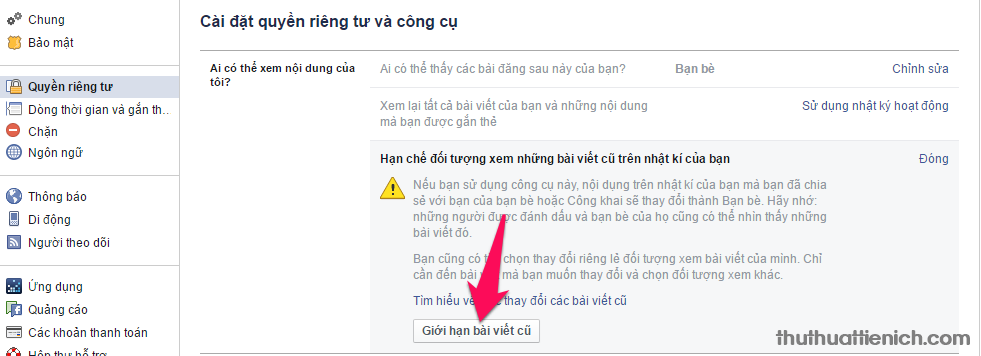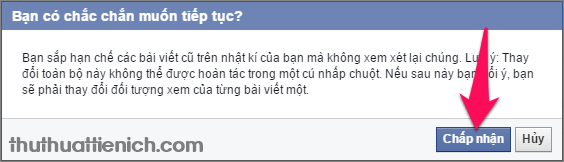Phần mềm giúp người dùng tăng cường kỹ năng nghe, nói tiếng Anh; những ứng dụng hay và hữu ích của Google mà ít người biết đến; thủ thuật để giúp Windows 10 hoạt động mượt mà hơn... được bạn đọc quan tâm nhiều nhất trong tuần qua.

Nghe và phát âm là hai kỹ năng quan trọng của người học tiếng Anh. Nếu bạn muốn nâng cao 2 kỹ năng quan trọng này thì phần mềm có tên gọi NHMTTS SAPI5 sẽ rất hữu ích cho bạn.
NHMTTS SAPI5 là phần mềm miễn phí giúp đọc lại những đoạn văn bản do người dùng nhập vào, với giọng điệu rõ ràng và chuẩn xác. Điểm đặc biệt của phần mềm này là hỗ trợ cả tiếng Việt lẫn tiếng Anh, do vậy người dùng có thể sử dụng phần mềm như một công cụ để luyện tập và nâng cao kỹ năng nghe, đọc tiếng Anh của bản thân, cũng như giúp đọc lại các đoạn văn bản bằng tiếng Việt mà bạn... quá lười để tự đọc.
Người dùng cũng có thể sử dụng phần mềm để tạo ra những file âm thanh, như những câu chuyện bằng âm thanh để có thể nghe ở bất cứ đâu.
Download phần mềm miễn phí tại đây. Xem thêm hướng dẫn sử dụng phần mềm đã được Dân trí giới thiệu tại đây.

Trong quá trình sử dụng máy tính, đôi khi bạn vô tình xóa đi những file trước khi kịp nhận ra mình vẫn còn cần sử dụng đến chúng. Nếu gặp trường hợp này, một phần mềm có chức năng khôi phục dữ liệu sẽ là “vị cứu tinh”.
iCare Data Recovery là phần mềm được ra đời không chỉ giúp người dùng khôi phục những dữ liệu bị xóa nhầm, mà còn những dữ liệu bị mất do quá trình format hay hư hỏng ổ cứng… Phần mềm cung cấp nhiều chế độ quét khác nhau giúp dễ dàng tìm kiếm và khôi phục các dữ liệu bị đã bị mất.
Với sự trợ giúp của phần mềm, bạn sẽ có được một giải pháp đề phòng trong trường hợp vô tình xóa nhầm các dữ liệu quan trọng hoặc các dữ liệu biến mất không rõ lý do.
Người dùng có thể download bản dùng thử đặc biệt của phần mềm tại đây. Sau đó sử dụng đoạn mã sau để kích hoạt bản quyền phần mềm:ATRUP-VVWQU-YPEXX-9EYN6-RN5A6-BWVVX-KUGHU-4HKSP-J5BYA-VTEAA
Xem thêm hướng dẫn kích hoạt bản quyền và sử dụng phần mềm đã được Dân trí giới thiệu tại đây.

Bạn cài đặt thêm các ứng dụng mới trên chiếc iPhone của mình, tuy nhiên một vài trong số đó rất ít khi được sử dụng đến, điều này không chỉ một phần làm ảnh hưởng đến dung lượng pin, hiệu suất mà còn ảnh hưởng đến dung lượng lưu trữ trên ổ cứng của thiết bị.
Dân trí đã giới thiệu một vài biện pháp sẽ giúp bạn có thể dễ dàng tìm và loại bỏ những ứng dụng không còn cần thiết trên iPhone của mình, như một cách để dọn dẹp cho thiết bị. Người dùng có thể thực hiện theo các hướng dẫn đã được giới thiệu tại đây.

Bạn đang sử dụng phiên bản Windows 10 mới nhất của Microsoft nhưng cảm thấy không hài lòng với hiệu suất hoạt động đạt được trên máy tính?
Trong trường hợp này, bạn có thể thực hiện theo một trong các hướng dẫn đã được Dân trí giới thiệu tại đây nhằm cải thiện tốc độ và hiệu suất của hệ điều hành này trên máy tính của bạn.

Bên cạnh những ứng dụng rất nổi tiếng và được sử dụng rộng rãi trên toàn, Google còn phát triển nhiều ứng dụng được đánh giá rất cao và hữu ích, nhưng lại được ít người biết đến và vẫn có lượng người dùng hạn chế.
Bạn đọc có thể tận dụng một trong các ứng dụng hữu ích này đã đượcDân trí giới thiệu tại đây để mở rộng thêm nữa những chức năng trên chiếc smartphone của mình.

Trẻ em thường không có ý thức bảo vệ đôi mắt của mình khi sử dụng các thiết bị điện tử. Với những hình ảnh đầy màu sắc, những đứa trẻ thường “dán” mắt vào màn hình smartphone hay máy tính bảng và sử dụng thiết bị ở khoảng cách gần.Việc nhìn vào màn hình các thiết bị di động ở khoảng cách ngắn trong một thời gian sẽ ảnh hưởng nghiêm trọng đến thị lực của trẻ.
Một trong những tác hại của việc sử dụng smartphone hay máy tính bảng ở khoảng cách quá gần đó là đau đầu, mờ mắt, khô mắt, mệt mỏi, khiến não bộ căng thẳng và ảnh hưởng đến giác mạc. Nếu tình trạng này kéo dài sẽ làm giảm thị lực của người dùng.
Do đó Samsung đã giới thiệu ứng dụng với tên gọi Samsung Safety Screen (SSS), có tác dụng giúp ngăn ngừa tình trạng trẻ em sử dụng smartphone hay máy tính bảng ở khoảng cách quá gần. SSS sẽ sử dụng camera trước trên smartphone/máy tính bảng để ghi nhận gương mặt của người dùng và ước lượng khoảnh cách từ gương mặt đến màn hình.
Nếu ứng dụng SSS phát hiện thấy mắt của trẻ em được đặt quá gần màn hình, một hộp thoại của ứng dụng sẽ được hiển thị để che lại giao diện của màn hình. Hộp thoại này sẽ kèm theo một nhân vật hoạt hình ngộ nghĩnh để phù hợp với đối tượng người dùng là trẻ em. Hình ảnh động và hộp thoại thông báo này sẽ tự động biến mất nếu SSS nhận thấy khoảng cách giữa mắt và màn hình smartphone/máy tính bảng đã ở mức an toàn.
Bạn đọc có thể download Samsung Safety Screen miễn phí tại đâyhoặc tại đây. Xem thêm hướng dẫn sử dụng ứng dụng đã được Dân trígiới thiệu tại đây.
Phạm Thế Quang Huy
(quanghuy@dantri.com.vn)
(quanghuy@dantri.com.vn)