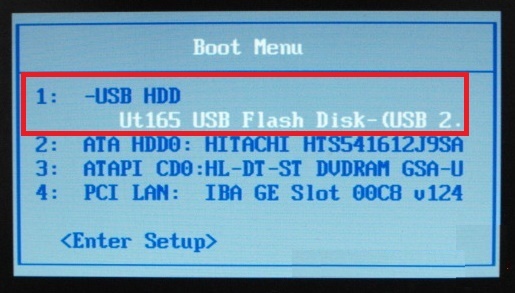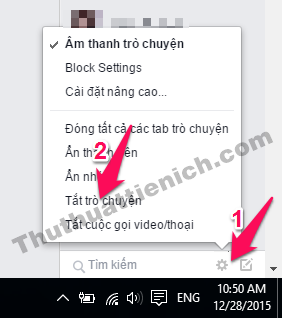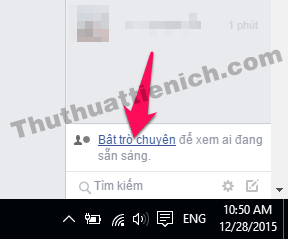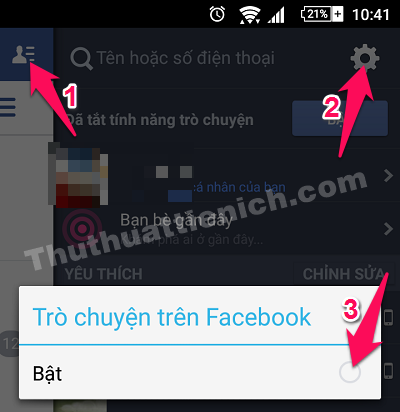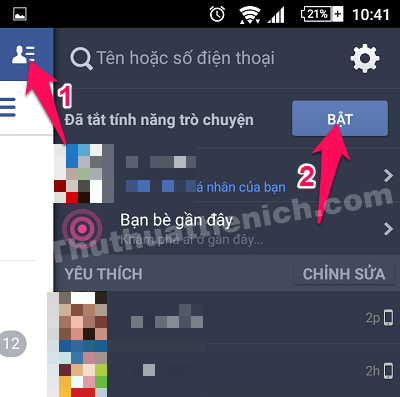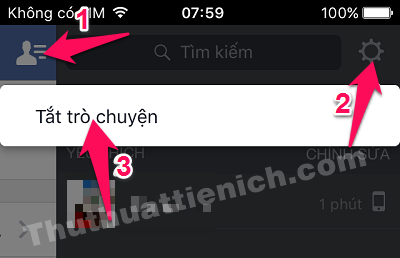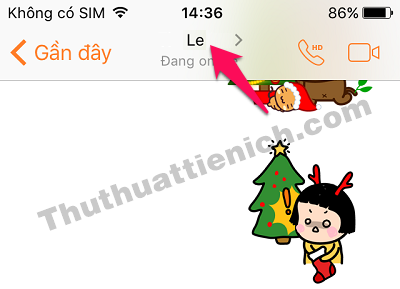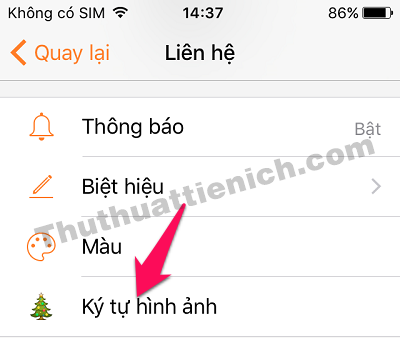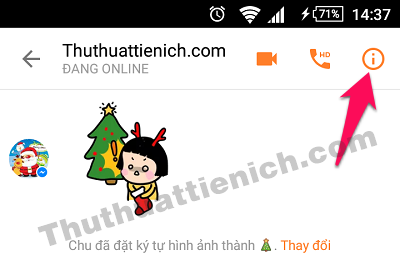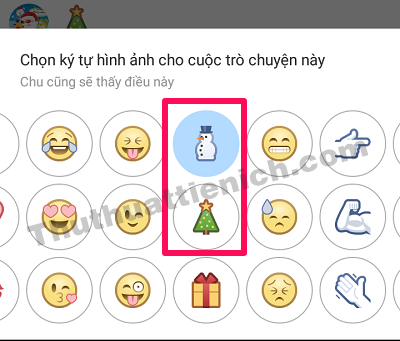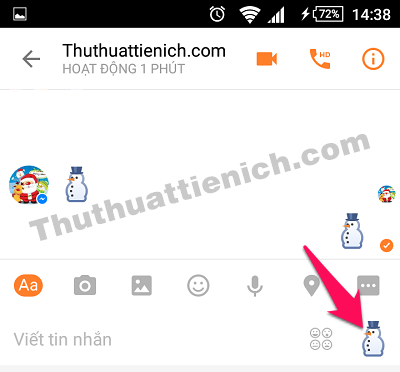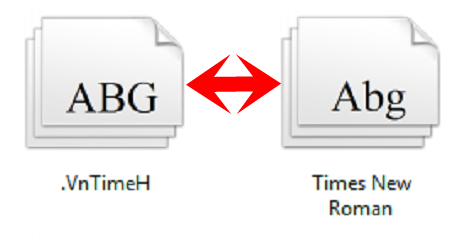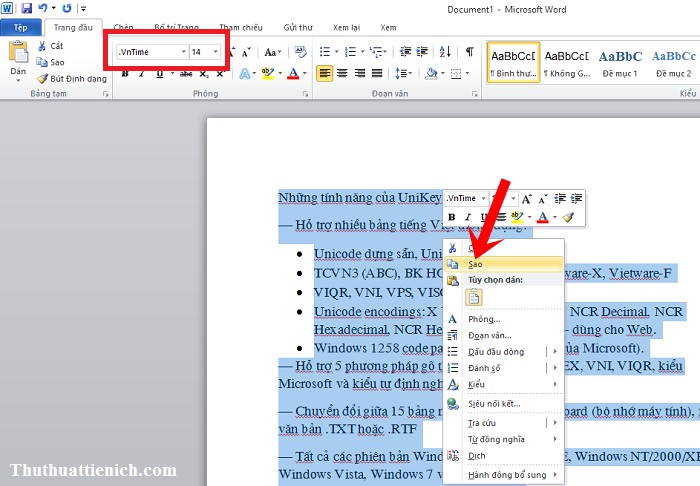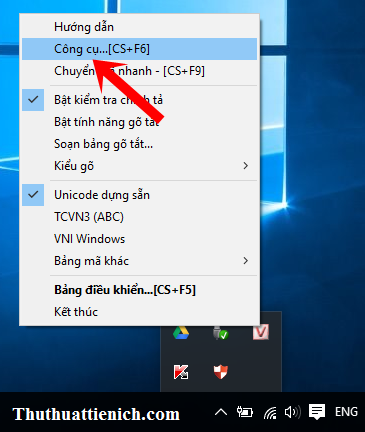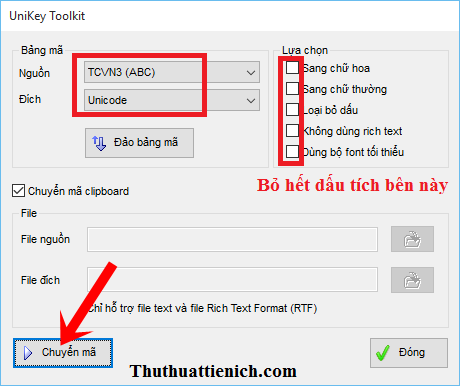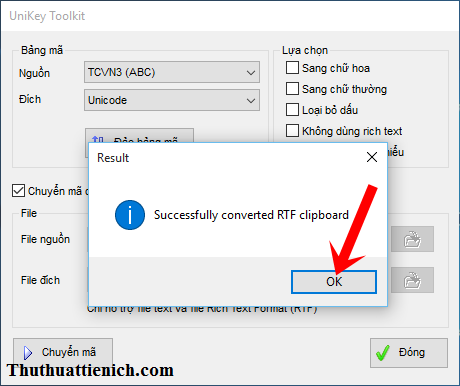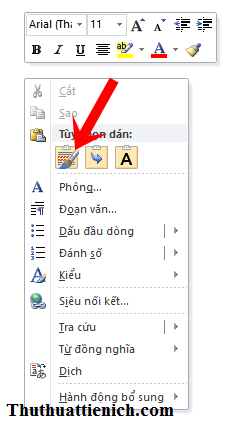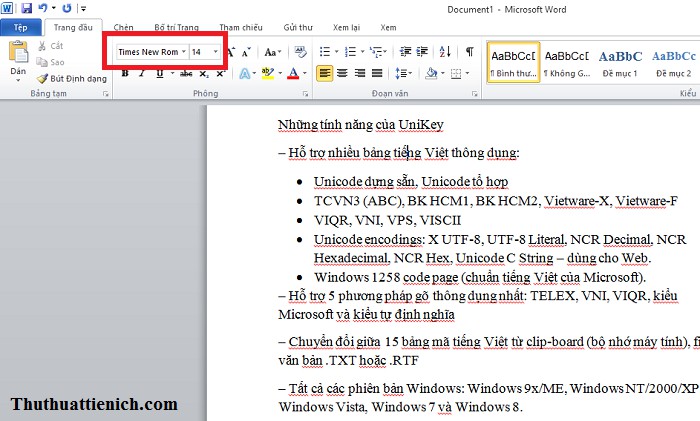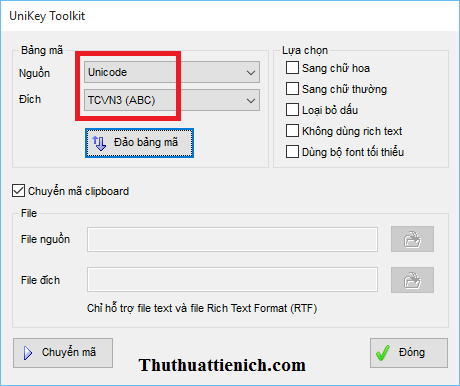Cách ứng tiền Viettel 5000, 10000, 20000, 30000, 40000, 50000. Bạn có thể ứng tiền nhanh khi điện thoại hết tiền để sử dụng ngay. Cách đăng ký rất đơn giản.
Thật “đắng lòng” khi bạn đang cần liên lạc với ai đó mà điện thoại hết tiền và bạn không thể chờ đến lúc mua thẻ nạp được. Nắm bắt được nhu cầu này các nhà mạng đã đưa ra dịch vụ ứng tiền giúp bạn chủ động hơn khi điện thoại hết tiền.
Viettel là một trong những nhà mạng đã và đang triển khai dịch vụ này.

Cách ứng tiền mạng Viettel
1. Hướng dẫn cách ứng tiền Viettel với số tiền 5.000 đồng
1.1 Điều kiện để có thể ứng tiền
Thuê bao Viettel trả trước vẫn đang hoạt động, còn thời gian sử dụng (chưa bị khoá 1 chiều).
Số dư tài khoản còn từ 0 đến 1.000đ.
Chỉ được ứng tiền 1 lần với mỗi lần nạp thẻ. Nếu sau khi nạp thẻ, hệ thống chưa trừ hết số tiền đã ứng thì thuê bao sẽ không thể tiếp tục sử dụng dịch vụ.
1.2 Cách đăng ký ứng tiền
Bạn nhấn *911# rồi nhấn nút gọi
Lưu ý: Phí đăng ký ứng tiền là 500đ sẽ bị trừ khi bạn nạp thẻ
2. Hướng dẫn cách ứng tiền Viettel với số tiền từ 5.000 đồng đến 50.000 đồng
Dịch vụ này của Viettel có tên là Airtime Credit giúp bạn có thể ứng được số tiền lớn hơn với cách ứng tiền thông thường.
2.1 Điều kiện để có thể ứng tiền (điều kiện chung)
Thuê bao Di động, D-com trả trước, đang hoạt động 2 chiều.
Thuê bao đã hoạt động tối thiểu 90 ngày kể từ ngày kích hoạt.
Mức tiêu dùng tài khoản gốc trung bình 3 tháng liền kề gần nhất tối thiểu là 70.000 đ/tháng.
Thuê bao chưa ứng hết hạn mức cho phép theo quy định.
2.2 Cách đăng ký ứng tiền
Cách 1: Đăng ký tự động
Bạn soạn tin nhắn DK gửi 9118 hoặc nhấn *918# bấm nút gọi và làm theo hướng dẫn
Sau khi đăng ký thành công, tổng đài sẽ tự động ứng cho bạn số tiền tương ứng với mức tiêu dùng tài khoản gốc trung bình/tháng 3 tháng gần nhất của bạn. Và mỗi khi tài khoản gốc dưới mức ngưỡng của hệ thống cho phép thì tổng đài sẽ tự động ứng tiền cho bạn.
Cấu trúc tin nhắn kiểm tra dịch vụ
Hủy đăng ký tự động: HUY gửi 9118
Kiểm tra số tiền đã ứng: TC gửi 9118.
Lấy hướng dẫn sử dụng: HD gửi 9118.
Để từ chối nhận tin mời sử dụng dịch vụ Ứng tiền tự động: Tu choi gửi 9118.
Để chủ động thanh toán số tiền nợ: TT gửi 9118.
Cách 2: Đăng ký chủ động
Bạn soạn tin: UT gửi 9118
Sau khi đăng ký thành công, tổng đài sẽ tự động ứng cho bạn số tiền tương ứng với mức tiêu dùng tài khoản gốc trung bình/tháng 3 tháng gần nhất của bạn.
Số tiền ứng (đồng) Điều kiện ứng tiền (riêng)
5.000 Sử dụng tối thiểu trung bình từ 70.000 đến 100.000đ/tháng trong 3 tháng gần nhất (tài khoản gốc).
10.000 Sử dụng tối thiểu trung bình 100.000đ/tháng trong 3 tháng gần nhất (tài khoản gốc).
15.000 Sử dụng tối thiểu trung bình 150.000đ/tháng trong 3 tháng gần nhất (tài khoản gốc).
20.000 Sử dụng tối thiểu trung bình 200.000đ/tháng trong 3 tháng gần nhất (tài khoản gốc).
25.000 Sử dụng tối thiểu trung bình 250.000đ/tháng trong 3 tháng gần nhất (tài khoản gốc).
30.000 Sử dụng tối thiểu trung bình 300.000đ/tháng trong 3 tháng gần nhất (tài khoản gốc).
35.000 Sử dụng tối thiểu trung bình 350.000đ/tháng trong 3 tháng gần nhất (tài khoản gốc).
40.000 Sử dụng tối thiểu trung bình 400.000đ/tháng trong 3 tháng gần nhất (tài khoản gốc).
45.000 Sử dụng tối thiểu trung bình 450.000đ/tháng trong 3 tháng gần nhất (tài khoản gốc).
50.000 Sử dụng tối thiểu trung bình 500.000 đ/tháng trong 3 tháng gần nhất (tài khoản gốc).
Lưu ý:
Số tiền ứng sẽ được cộng vào tài khoản gốc 1.
Phí dịch vụ: 15%
Sau khi bạn nạp thẻ, số tiền ứng và phí dịch vụ (15%) sẽ được trừ vào tài khoản gốc 1.
Bạn sẽ không được ứng lần tiếp theo nếu hệ thống chưa trừ được số tiền đã ứng của lần trước đó.
Bạn chỉ được cộng tiền vào tài khoản, không được cộng ngày sử dụng.
2.3 Cách Viettel trừ tiền ứng khi bạn nạp thẻ
Nếu mệnh giá thẻ nạp nhỏ hơn 50.000 đồng thì Viettel sẽ trừ không quá 50% số tiền bạn nạp.
Nếu mệnh giá thẻ nạp = 50.000 đồng hoặc ở trong khoảng từ 50.000 đến 100.000 đồng thì Viettel sẽ trừ không quá 80% số tiền bạn nạp.
Nếu mệnh giá thẻ nạp lớn hơn hoặc bằng 100.000 đồng thì Viettel sẽ trừ không quá 100% số tiền bạn nạp.
Chúc bạn chọn được giải pháp hiệu quả khi điện thoại hết tiền!!!
 Cài đặt Window XP/7/8/8.1/10 bằng USB
Cài đặt Window XP/7/8/8.1/10 bằng USB