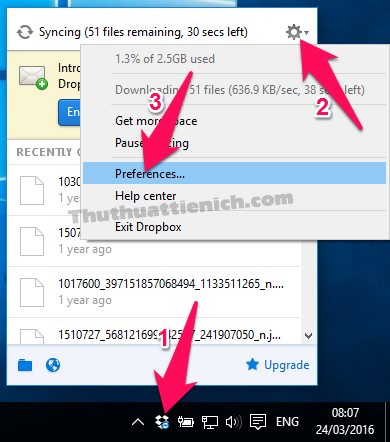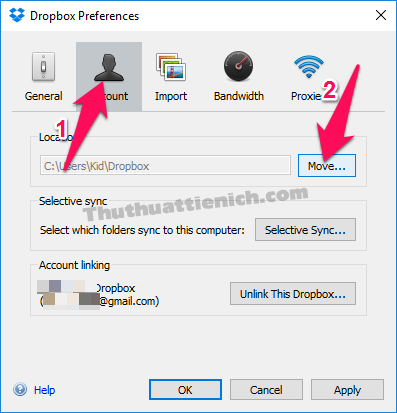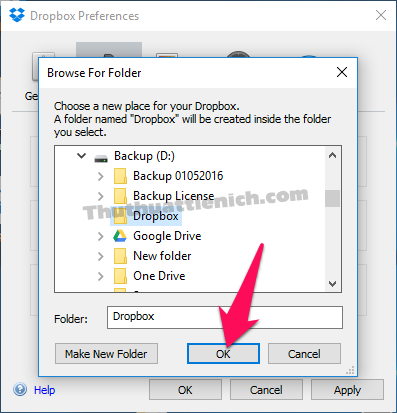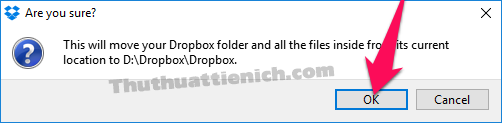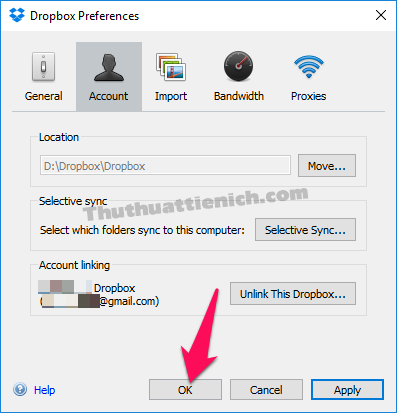Hiện có rất nhiều phần mềm có chức năng chuyển đổi định dạng file video trên thị trường, tuy nhiên vừa có chức năng chuyển đổi định dạng file, vừa có chức năng download file video độ nét cao từ Youtube thì không nhiều. WonderFox DVD Video Converter là một trong số đó.
WonderFox DVD Video Converter là phần mềm cho phép chuyển đổi qua lại giữa các định dạng video, với số lượng định dạng file hỗ trợ rất lớn. Ngoài ra, phần mềm còn phân chia ra các định dạng để phù hợp với các hệ máy (như điện thoại di động của Nokia, BlackBerry, iPad, iPhone…) để người dùng có thể lựa chọn, giúp việc sử dụng phần mềm dễ dàng hơn.
Điểm đặc biệt của phần mềm đó là hỗ trợ chuyển đổi định dạng cho những file video chất lượng cao (HD) mà vẫn giữ nguyên được chất lượng về hình ảnh lẫn âm thanh. Ngoài ra phần mềm còn cho phép download video chất lượng cao từ Youtube và các trang chia sẻ video khác như Vimeo, LiveLeaks...
Hướng dẫn cài đặt và kích hoạt bản quyền phần mềm
WonderFox DVD Video Converter có giá bản quyền 35USD, còn phiên bản sử dụng thử của phần mềm chỉ cho phép chuyển đổi và xử lý file video có độ dài tối đa 5 phút. Hiện tại hãng phần mềm WonderFox đang có chương trình khuyến mãi cho phép người dùng tải và sử dụng DVD Video Converter hoàn toàn miễn phí.
Thực hiện theo các bước sau để tận dụng chương trình khuyến mãi này:
- Download bản dùng thử của phần mềm tại đây.
- Sau khi cài đặt phần mềm, trong lần đầu tiên sử dụng phần mềm, một hộp thoại quảng cáo sẽ được hiện ra, bạn nhấn nút “Skip” để bỏ qua hộp thoại này.

- Sau khi cài đặt phần mềm, từ giao diện chính, bạn nhấn nút “Register” ở góc trên bên phải.

- Nhấn nút “Enter License” ở hộp thoại hiện ra sau đó, sau đó điền đoạn mã bản quyền sau vào khung trống rồi nhấn nút “Register Now”:VC-DVCB-A344700782-849230F933-38C237FC49
Đây là đoạn mã bản quyền do hãng phần mềm WonderFox cung cấp, do vậy hoàn toàn hợp lệ và miễn phí.

Như vậy bạn đã có thể sử dụng WonderFox DVD Video Converter với đầy đủ bản quyền mà không còn gặp hạn chế nào về tính năng cũng như số ngày sử dụng.
Hướng dẫn sử dụng phần mềm
Đúng như tên gọi của mình, tính năng chính của DVD Video Converter đó là chuyển đổi định dạng file video. Ngoài ra, phần mềm cũng trang bị hầu như đầy đủ các chức năng, bao gồm chuyển đổi định dạng file video, xử lý file video, download video từ Internet...
Để sử dụng WonderFox DVD Video Converter chuyển đổi định dạng video, từ giao diện chính của phần mềm, bạn nhấn “Add Files” từ menu để thêm file video cần xử lý vào phần mềm. Bạn có thể chọn đồng thời nhiều file để xử lý cùng lúc trên phần mềm.
Danh sách những file đã chọn sẽ được xuất hiện trên giao diện chính của phần mềm.

Tại mục “Output Format” ở bên phải, bạn chọn kiểu định dạng file video mới mà mình muốn chuyển đổi thành. Phần mềm cung cấp hầu như đầy đủ mọi định dạng file video, đặc biệt còn cho phép người dùng chuyển đổi file video sang các định dạng để phù hợp với các loại thiết bị di động khác nhau, như smartphone của Samsung, Apple, HTC hay BlackBerry... nghĩa là sau khi chuyển đổi định dạng, file video kết quả có thể chơi trên các thiết bị này mà không gặp vấn đề gì.
Tính năng này rất hữu dụng cho những người dùng không quá rành về công nghệ và thiết bị của mình. Họ chỉ việc chọn thiết bị mình đang có, phần mềm sẽ tự động đưa ra danh sách những định dạng file tương ứng mà thiết bị hỗ trợ để người dùng lựa chọn.

Tại mục “Out put Folder” cho phép bạn chọn thư mục để lưu lại file video sau khi chuyển đổi định dạng. Còn trong trường hợp bạn muốn ghép những file video có trong danh sách đã chọn thành một file duy nhất, đánh dấu vào tùy chọn “Merge all videos into one file” ở cạnh mục “Output Folder”.
Cuối cùng nhấn nút “Run” để quá trình chuyển đổi định dạng file video được diễn ra.
Thêm hiệu ứng và chỉnh sửa nội dung file video
Ngoài tính chuyển đổi định dạng file video, phần mềm WonderFox DVD Video Converter còn cho phép người dùng cắt, xoay hình hoặc thêm hiệu ứng hình ảnh trên các đoạn video. Để sử dụng tính năng này, bạn thêm file video vào phần mềm (như đã đề cập ở trên), sau đó chọn nút “Edit” trên tên file đã thêm vào phần mềm.
Tại hộp thoại “Edit” hiện ra sau đó, bạn có thể chọn một trong các hiệu ứng cho file video gốc, hoặc điền thời gian vào mục “Start Time” và “End Time” để cắt ra một đoạn video trong file video gốc. Ngoài ra, tại đây bạn cũng có thể xoay nội dung video nếu muốn.

Cuối cùng nhấn “OK” để quay trở lại giao diện chính, sau đó nhấn nút “Run” để phần mềm xử lý file video theo tùy chọn của người dùng
Download video chất lượng cao từ Youtube và các trang video trực tuyến
Một tính năng đáng chú ý khác trên WonderFox DVD Video Converter đó là cho phép người dùng download video chất lượng cao từ các trang chia sẻ video như Youtube, Vimeo...
Để sử dụng tính năng này, kích vào nút “Download Video” từ giao diện chính của phần mềm, từ hộp thoại hiện ra dán đường link chứa đoạn video cần download vào khung “Add URL” rồi sau đó nhấn nút “Analyze”.

Phần mềm sẽ tiến hành phân tích file video có trong đường link mà bạn cung cấp để tìm kiếm xem có phiên bản chất lượng cao được chia sẻ hay không. Sau khi quá trình phân tích kết thúc sẽ cho phép người dùng lựa chọn chất lượng file video tải về máy. Chẳng hạn với video trên Youtube, người dùng có thể download video chất lượng Full HD hay video chất lượng thấp hơn... tùy thuộc vào người đăng tải đã chia sẻ chuẩn video nào.

Chọn chất lượng file video cần tải ở mục “Video Quality”, mục “Save to” để chọn vị trí lưu lại file video. Cuối cùng nhấn nút “Download” để bắt đầu quá trình tải file. Sau khi quá trình tải file kết thúc, bạn có thể sử dụng phần mềm để chỉnh sửa hoặc chuyển đổi định dạng file video vừa tải được nếu muốn.