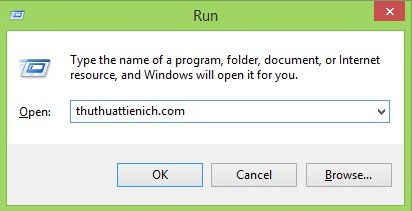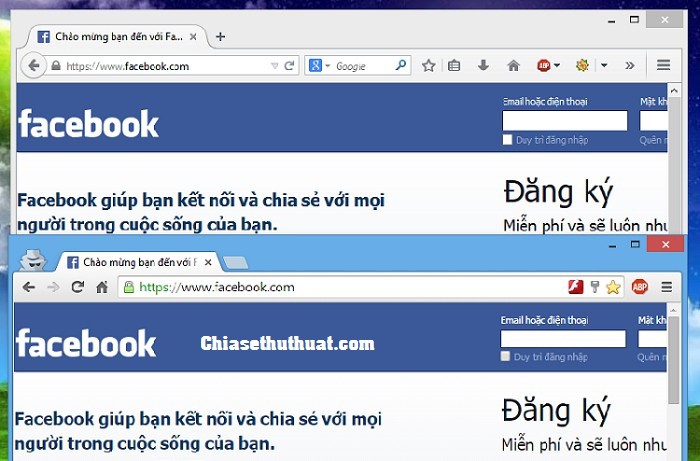Những lệnh Run thông dụng cho windows bạn nên biết. Tổng hợp những lện Run hữu dụng trong windows XP, windows 7, windows 8 và windows 8.1.
Với những lệnh Run này bạn có thể thao tác nhanh hơn, sử dụng máy tính chuyên nghiệp hơn đó.
Những lệnh Run thông dụng cho windows
- appwiz.cpl : mở cửa sổ Add/Remove Program
- calc : Mở công cụ máy tính cá nhân
- charmap: mở bảng có các kí tự đặc biệt mà bạn sẽ cần khi không thể tìm thấy nó trên bàn phím
- chkdsk: sửa lỗi những file bị hỏng
- cleanmgr : dọn dẹp ổ cứng (bạn có thể tùy chọn ổ để dọn dẹp)
- clipbrd : mở cửa sổ xem trong bộ nhớ tạm của windows đang có gì
- control : mở Control Panel
- cmd : mở cửa sổ dòng lệnh
- control mouse: mở bảng điều khiển chuột
- dcomcnfg : mở bảng của những component serivices có trong windows.
- debug : công cụ lập trình ngôn ngữ Assembly
- drwatson : ghi lại và chụp lại những chương trình bị lỗi, crash trên windows
- dxdiag : mở bảng chuẩn đoán DirectX
- explorer : mở Windows Explorer
- fontview : công cụ xem font ở dạng đồ họa
- fsmgmt.msc: mở các folder đang chia sẻ.
- firewall.cpl : sử dụng để chỉnh sửa, cấu hình tường lửa
- ftp : chạy chương trình ftp
- hostname : cho chúng ta biết tên của máy tính
- hdwwiz.cpl : mở bảng Add Hardware
- ipconfig : hiển thị thông số liên quan đến card mạng
- logoff : lệnh để logoff máy tính
- mmc : mở bảng console quản lý của Microsoft
- mstsc : sử dụng để dùng remote desktop
- mrc : công cụ loại bỏ các phần mềm độc
- msinfo32 : công cụ xem thông tin hệ thống của Microsoft
- nbtstat : hiển thị các stat và kết nối hiện thời đang sử dụng giao thức NetBIOS qua TCP/IP
- nslookup : cho chúng ta biết hiện tại DNS server cục bộ
- osk : sử dụng để mở bàn phím ảo
- perfmon.msc: sử dụng để cấu hình hoạt động của màn hình
- ping : gửi dữ liệu đến 1 host/Ip cụ thể
- powercfg.cpl: sử dụng để cấu hình lựa chọn về sử dụng điện năng trong máy
- regedit : công cụ chỉnh sửa Registry
- regwiz : mở bảng Registration
- sfc /scannow: sử dụng để kiểm tra file hệ thống
- sndrec32 : mở Sound Recorder (trình ghi âm sẵn có của windows)
- shutdown : để tắt windows
- spider : mở game spider của windows
- sndvol32 : chỉnh độ to của volume card âm thanh
- sysedit : chỉnh sửa những file chạy khởi động
- taskmgr : mở cửa sổ task manager
- telephon.cpl: sử dụng để config modem
- telnet : mở chương trình telnet
- tracert : dùng để kiểm tra dấu vết và hiển thị đường đi đến các host trên internet.
- winchat : công cụ chat của Microsoft
- wmplayer : mở Windows Media Player
- wab : mở cửa sổ địa chỉ của Windows
- winword : sử dụng để mở ứng dụng Word của Windows
- winipcfg : hiển thị cấu hình của IP
- winver : dùng để kiểm tra phiên bản hiện tại của Windows
- wupdmgr : cấu hình Update của Windows.
- write : sử dụng để mở WordPad.
Sưu tầm