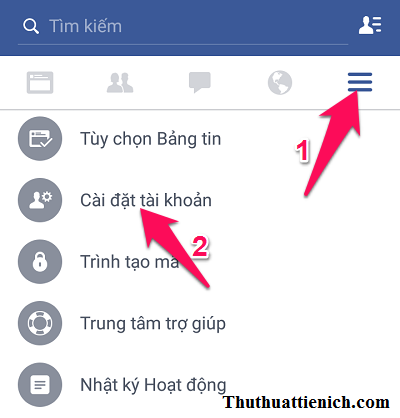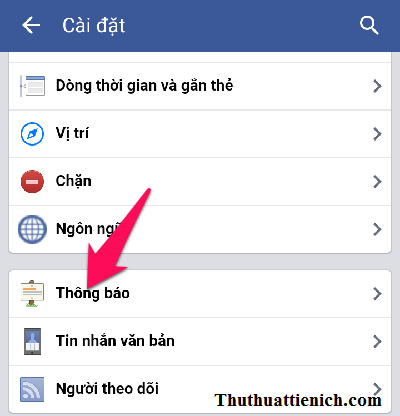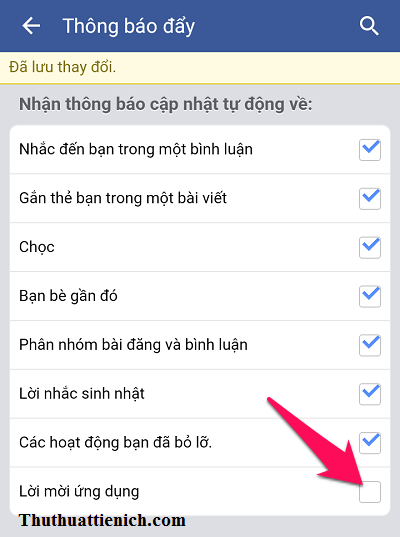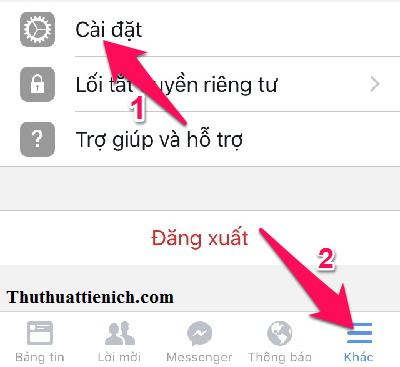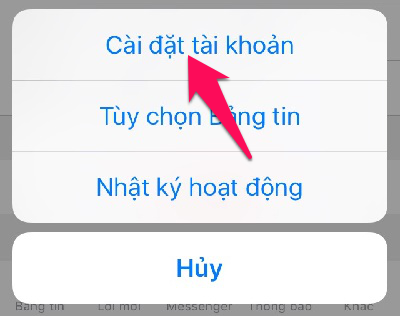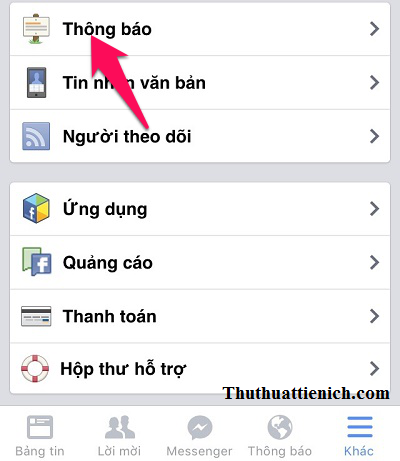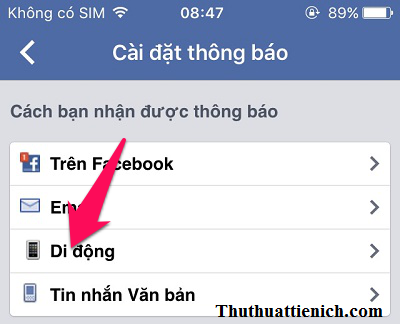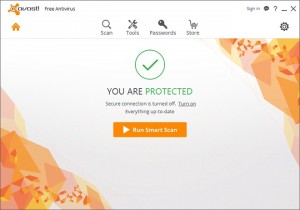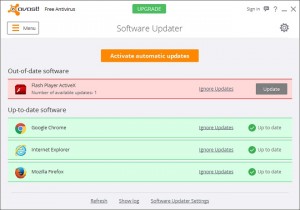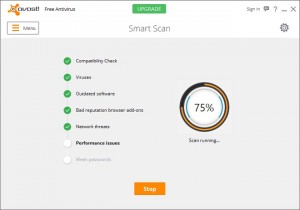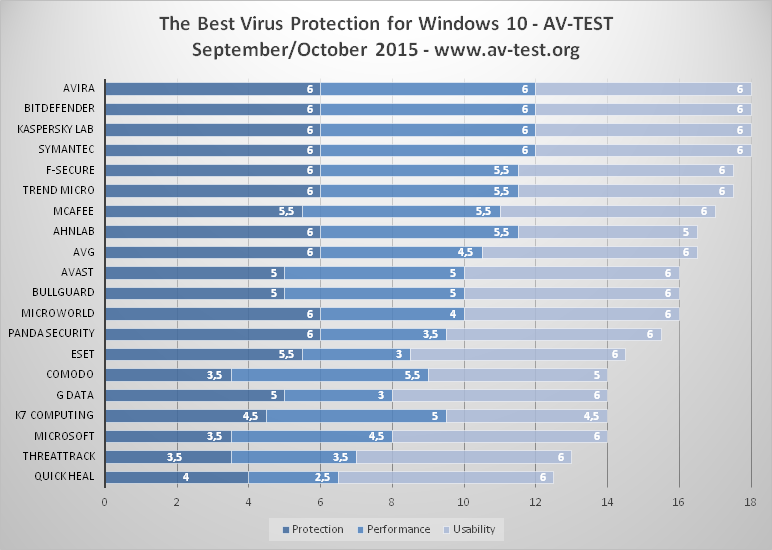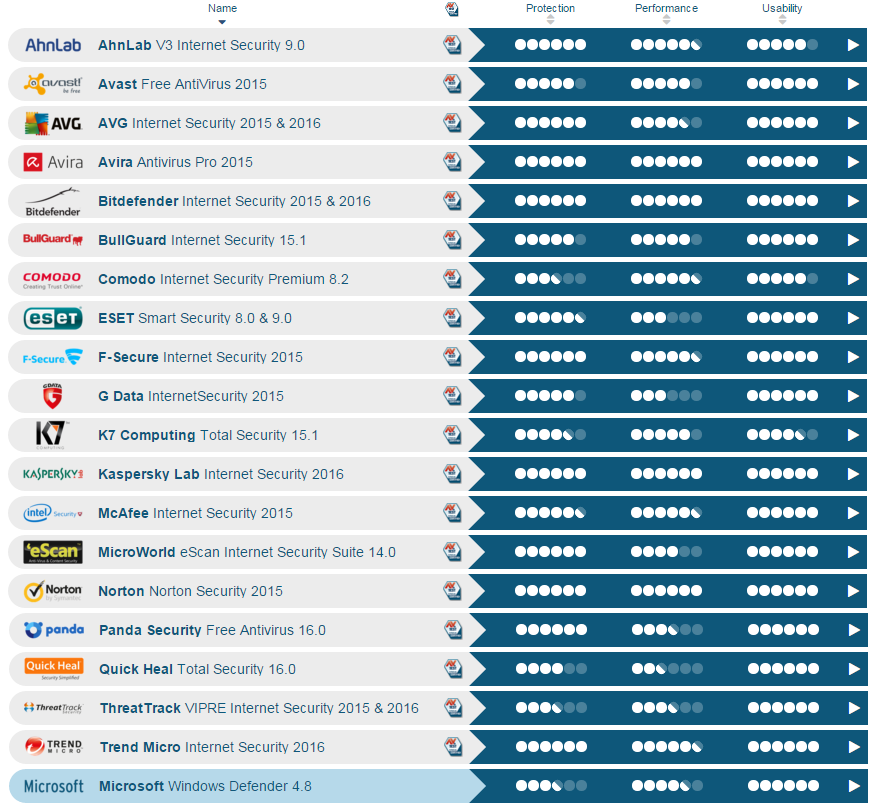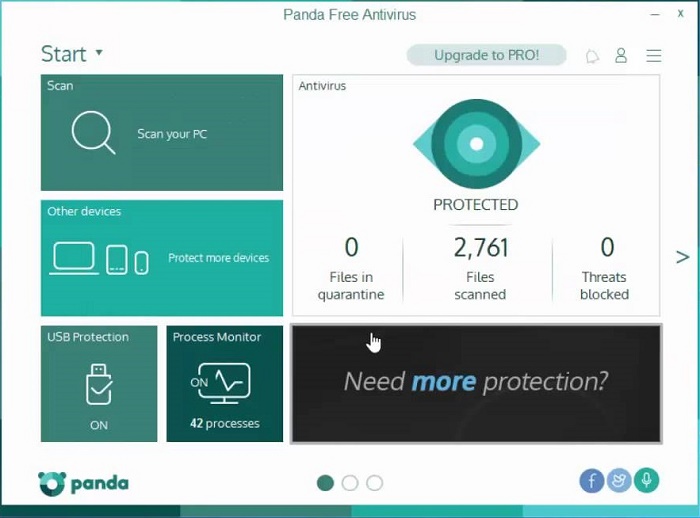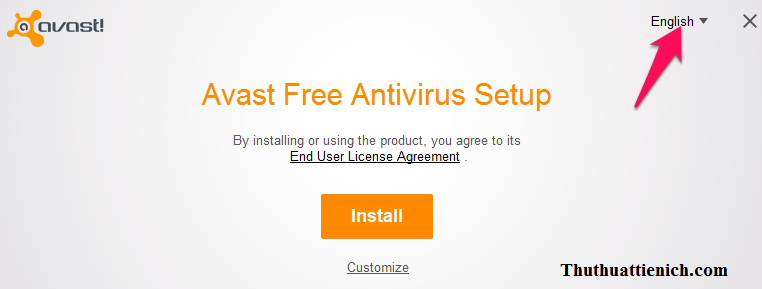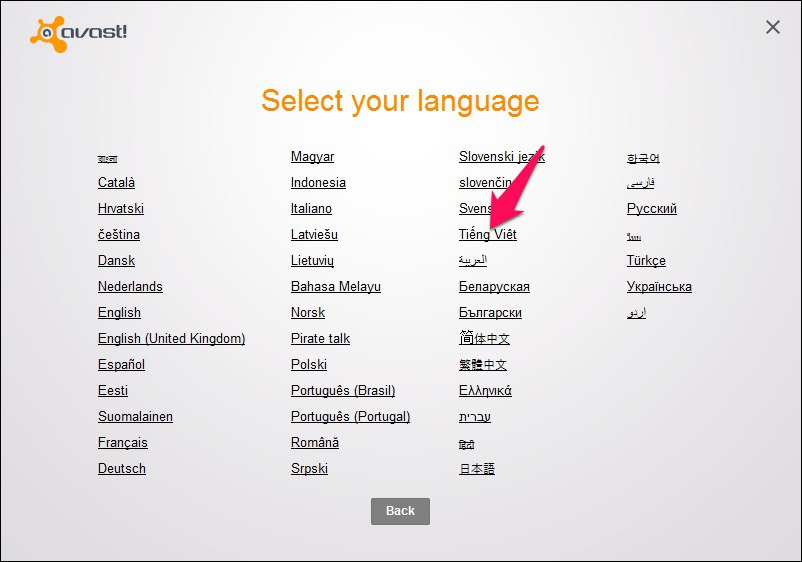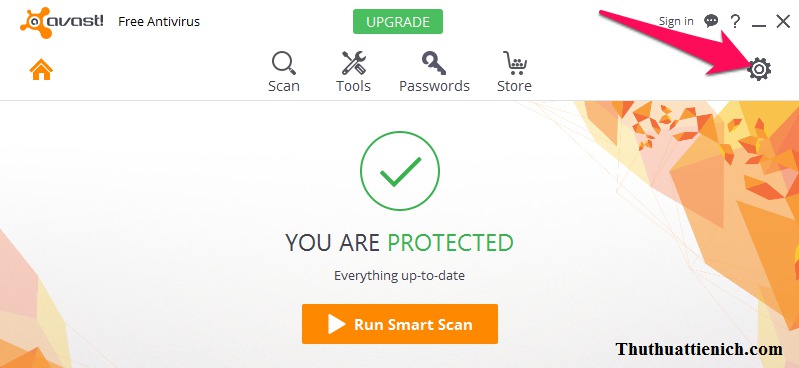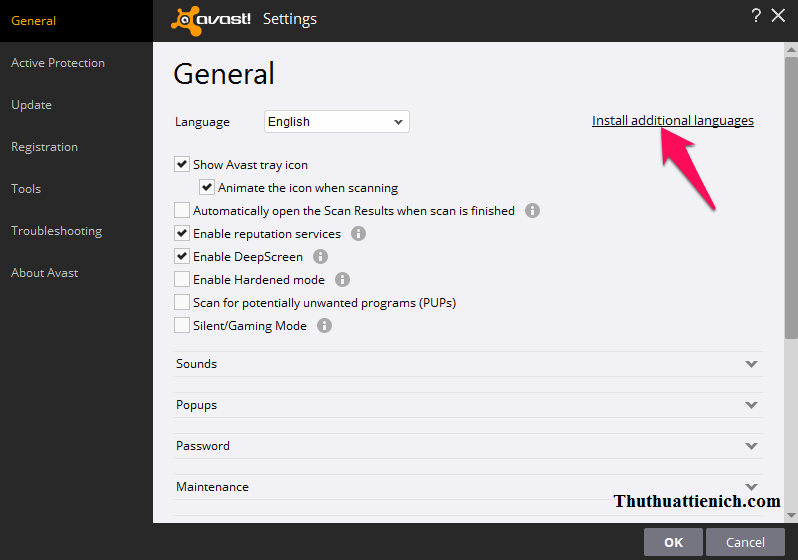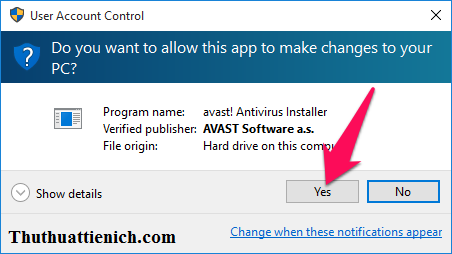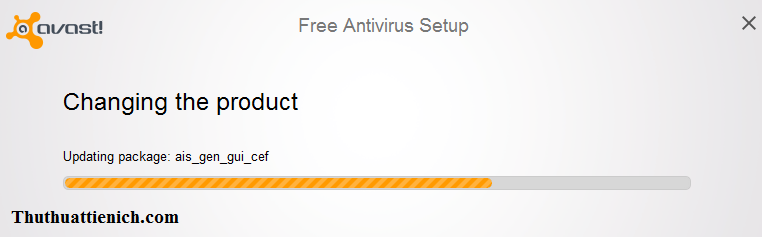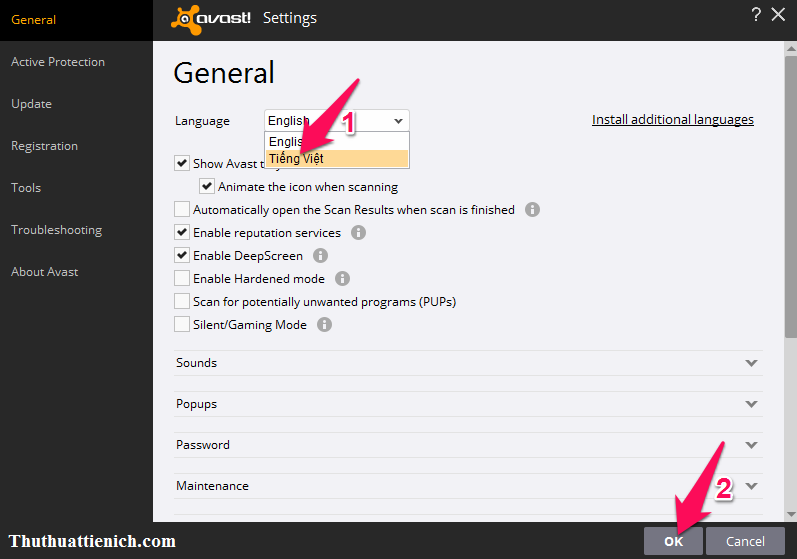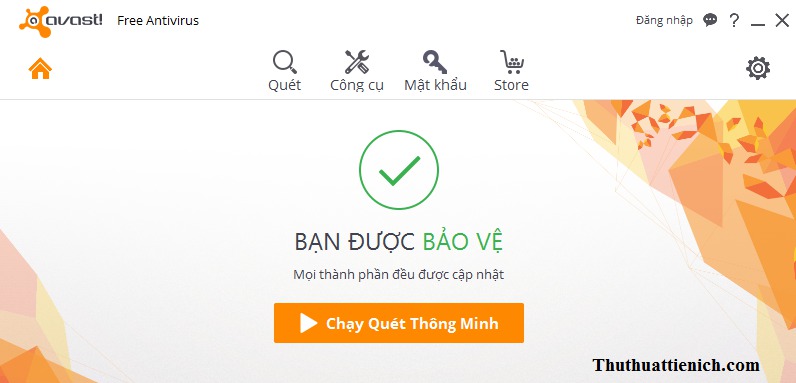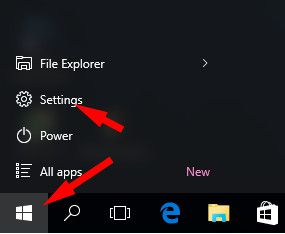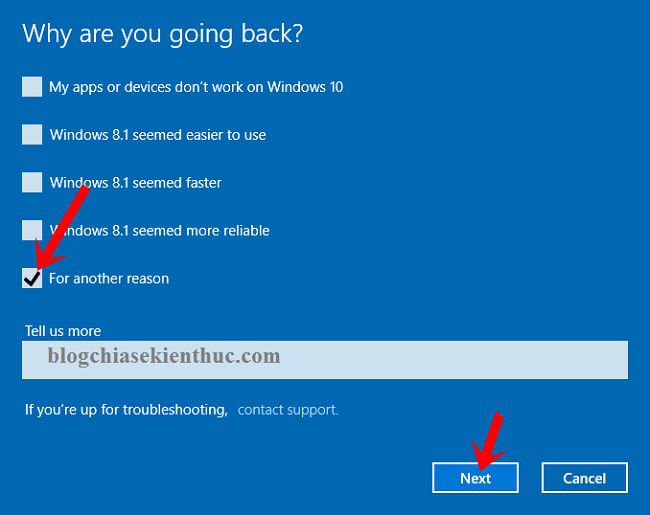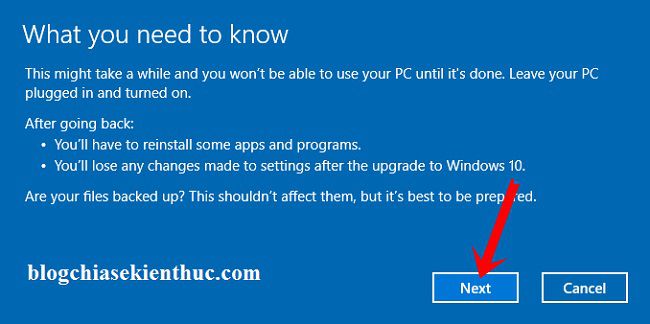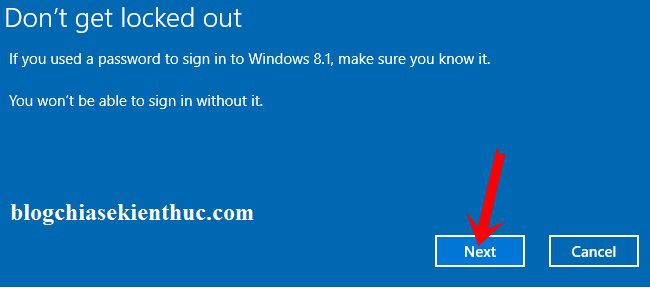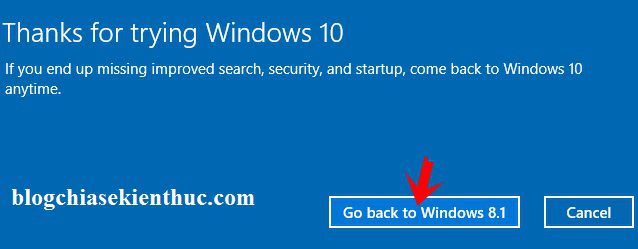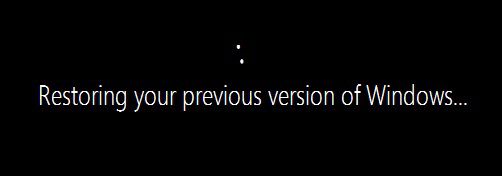Theo Microsoft thì nguyên nhân Wifi Limited trên Windows 10 là do phiên bản VPN hiện tại của Windows đang dùng không tương thích tốt với phiên bản mới của Windows 10. Tuy nhiên rất nhiều người dùng không sử dụng VPN cũng gặp lỗi này. Nếu bạn cũng gặp phải lỗi Wifi Limited thì xem hướng dẫn cách sửa lỗi ở đây.
Cách 1: Cài đặt lại Wireless Adapter trong Power Options
Bước 1: Bạn nhấn tổ hợp phím Windows + R để mở hộp thoại Run sau đó nhập lệnh sau: powercfg.cpl rồi nhấn nút OK (hoặc Enter).
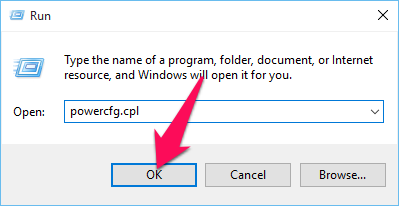
Bước 2: Nhấn vào dòng Change plan settings trong phần Plans shown on the battery meterđang được chọn (như hình dưới là Balanced (recommended)).
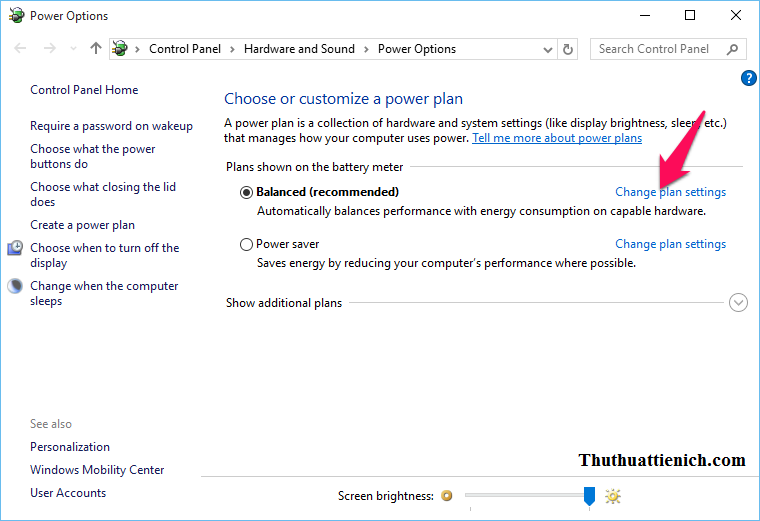
Bước 3: Nhấn vào dòng Change advanced power settings .
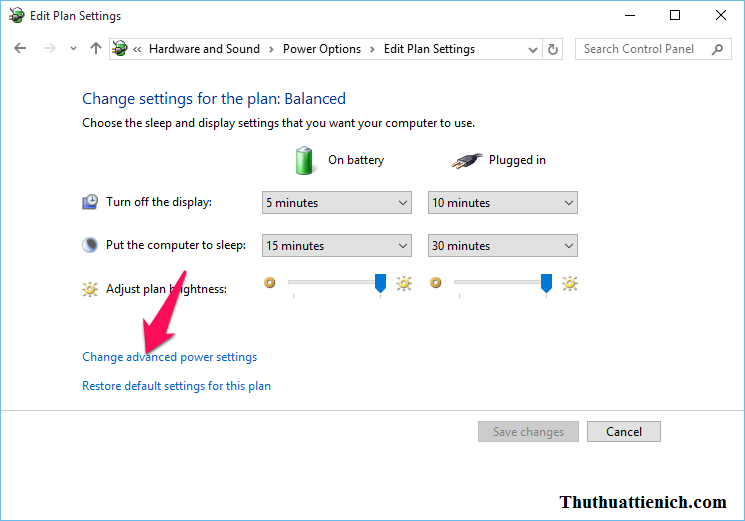
Bước 4: Bạn tìm đến mục Wireless Adapter Settings , nhấn đúp chuột vào mục Wireless Adapter Settings này. Sau đó tiếp tục nhấn đúp chuột vào phần Power Saving Mode . Chọn Maximum Performance ở tất cả các tùy chọn có ở đây (như ở dưới là có On battery và Plugged in).
Chọn xong, bạn nhấn nút OK để lưu lại thay đổi.
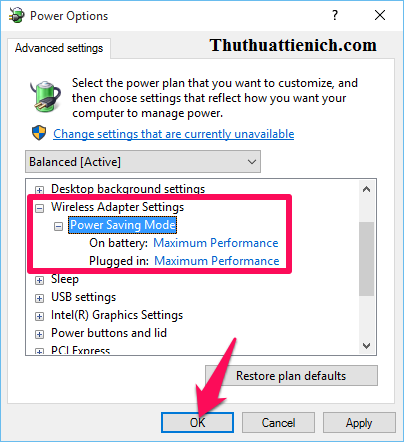
Cuối cùng là bạn kết nối lại Wifi xem còn bị lỗi Limited không. Nếu vẫn bị thì chuyển sang các cách sau.
Cách 2: Cài lại Driver Wifi (Wireless)
Bước 1: Bạn nhấn chuột phải lên nút Start menu chọn Device Manager .
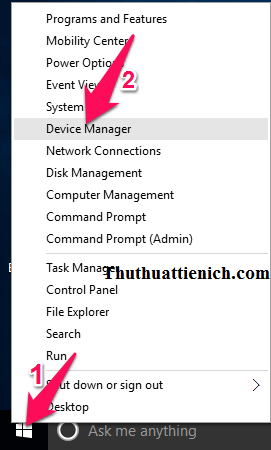
Bước 2: Nhấn đúp chuột vào phần Network adapters , sau đó nhấn chuột phải vào Driver có tên …Wireless… (trong tên driver đó có chữ Wireless) chọn Uninstall .
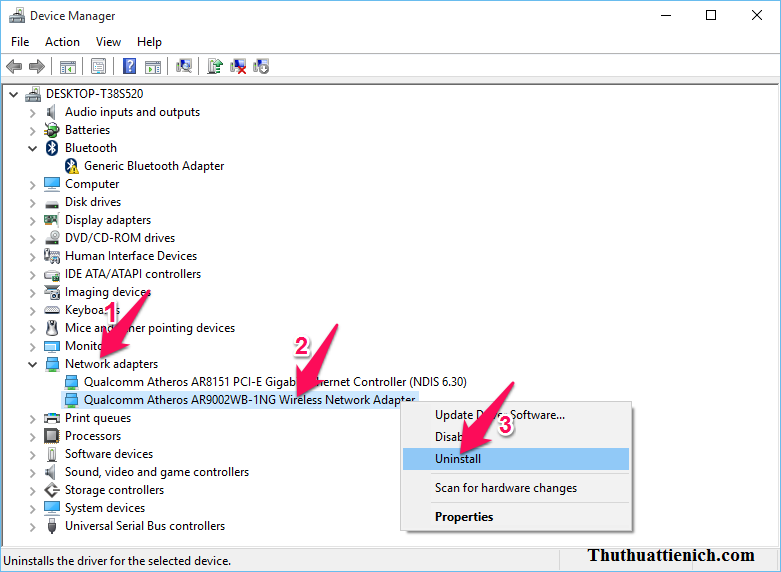
Bước 3: Sau khi gỡ driver Wireless xong, bạn nhấn vào nút Scan for hardware changes để Windows tự động cài đặt lại driver Wifi.
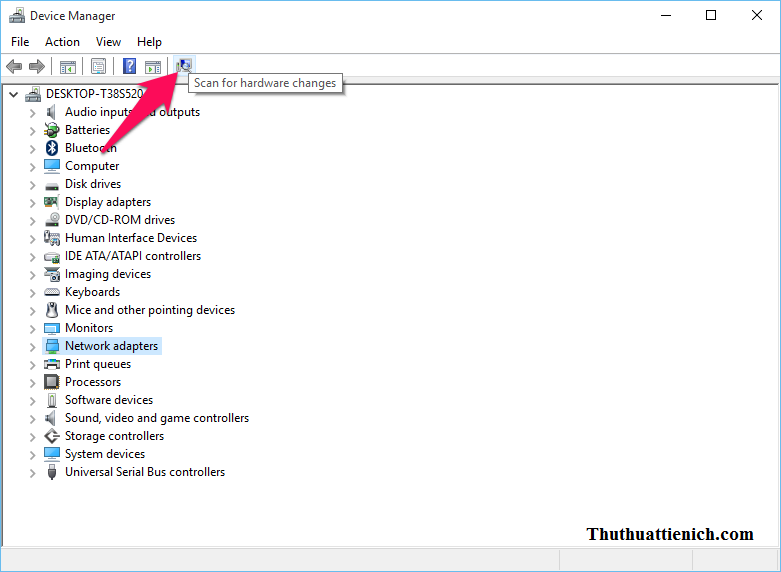
Sau khi cài đặt lại driver Wifi xong, bạn kết nối lại Wifi xem còn bị lỗi Limited không. Nếu vẫn gặp lỗi này thì vẫn còn một cách nữa cho bạn.
Cách 3: Thiết lập lại địa chỉ IP cho máy tính
Bước 1: Bạn nhấn chuột phải lên nút Start menu chọn Command Prompt (Admin) .
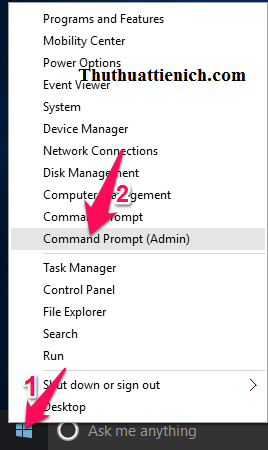
Bước 2: Sau đó nhập lần lượt từng lệnh sau. Nhấn nút Enter sau mỗi lệnh để thực thi.
netsh int tcp set heuristics disabled
netsh int tcp set global autotuninglevel=disabled
netsh int tcp set global rss=enabled
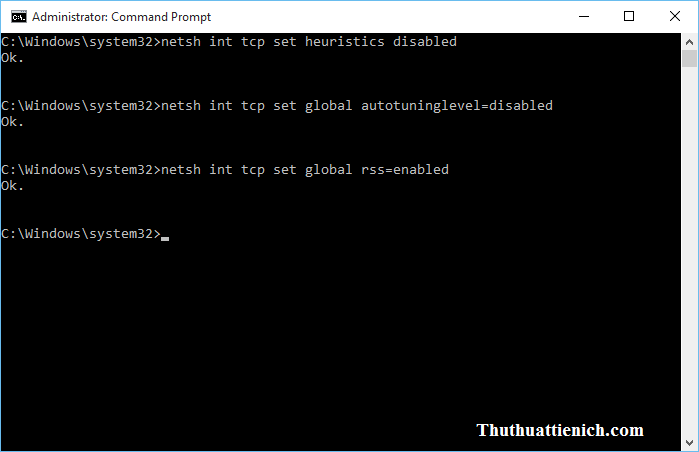
Bước 3: Cuối cùng là bạn khởi động lại máy tính và kết nối lại Wifi xem.
Chúc các bạn thành công!!!