Cũng giống như các phiên bản Windows trước đây, khi bạn tiến hành nâng cấp từ Windows 7, 8 hay 8.1 lên Windows 10 thì theo mặc định, sau khi nâng cấp thành công nó sẽ tự tạo cho bạn một Folder có tên làWindows Oldnằm trong phân vùng ổ cứng chứa hệ điều hành. Đây chính là thư mục chứ hệ điều hành Windows cũ mà Micorsoft đã đóng gói sẵn cho bạn phòng trường hợp mà sau khi bạn nâng cấp lên hệ điều hành mới bị lỗi hoặc bạn không hài lòng với phiên bản mới này thì có thể khôi phục về hệ điều hành cũ được.
Tại sao bạn phải hạ cấp Windows?
Nguyên nhân thì nhiều lắm nhưng chủ yếu là một số nguyên nhân sau:
Nâng cấp lên Windows 10 bị lỗi.
Trong quá trình sử dụng thì bị lỗi một số tính năng ví dụ như không thể kết nối được internet, hoặc bị mất âm thanh, chậm chạp…
Hệ điều hành mới không cài được Game mà bạn đang chơi , trường hợp này thì nhiều người gặp vì Windows 10 mới ra nên việc các game cũ không tương thích là chuyện bình thường.
, trường hợp này thì nhiều người gặp vì Windows 10 mới ra nên việc các game cũ không tương thích là chuyện bình thường.
Hoặc đơn giản là bạn cảm thấy không thỏa mái khi sử dụng hệ điều hành mới này.
Điều kiện để hạ cấp hệ điều hành
Điều kiện quan trọng nhất để bạn có thể thực hiện thành công việc hạ cấp Windows đó là máy tính bạn phải còn thư mục Windows Old. Nếu không còn thì thôi khỏi hạ,cài lại wincho nó lành
Một lưu ý nữa là thư mục Windows Old này sẽ tự xóa trong vòng 1 tháng, chính vì thế nếu như bạn muốn hạ cấp thì nên quyết định sớm nhé.
Cách thực hiện hạ cấp Windows
Nói chung là việc hạ cấp cũng rất đơn giản, chỉ vài thao tác là xong thôi. Các bạn làm lần lượt các bước sau đây:
Bước 1: Nhấn vào nútStart> chọnSettings> chọnUpdate & securuty.
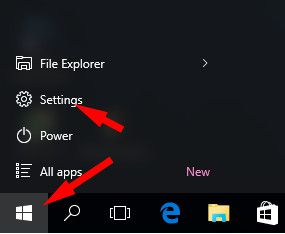
Bước 2: Cửa sổ mới hiện ra bạn chọnRecvery> chọnGet Started. Đối với những máy nâng cấp hoặc cài đặt trực tiếp trên môi trường Windows thì mới có mục này nhé.

Bước 3: Tiếp theo một list danh sách các lý do mà bạn không muốn sử dụng windows 10. Thực chất là Microsoft muốn khảo sát người dùng xem vì lý do gì mà bạn không muốn dùng windows 10 ý mà.
Bạn hãy bạn hãy tích vào dòngFor another reason (Lý do khác) như hình bên dưới và nhấnNextđể tiếp tục.
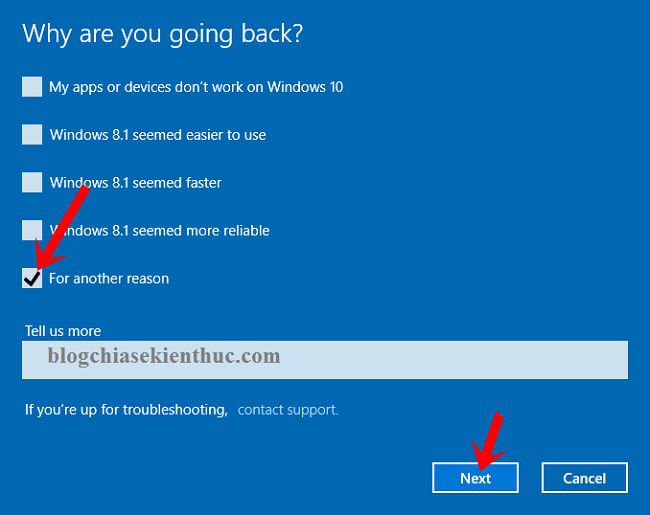
Một cửa sổ thông báo hiện ra, đại loại như:
Sẽ mất một khoảng thời gian khá lâu để thực hiện việc này, và trong lúc chương trình đang làm việc thì bạn sẽ không thể sử dụng được máy tính.
Và sau khi quay trở về phiên bản Windows cũ bạn sẽ cần:
Cài lại một số ứng dụng và chương trình.
Bạn sẽ mất các thiết lập sau khi nâng cấp lên Windows 10.
NhấnNextđể tiếp tục.
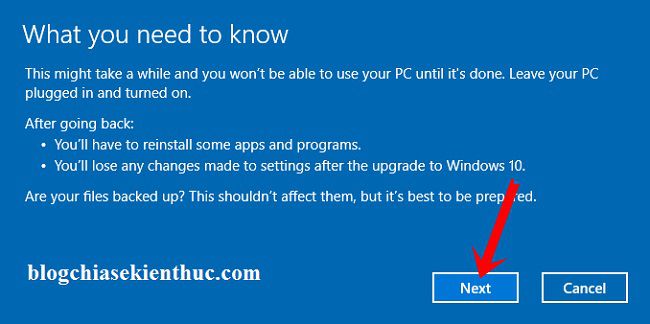
Một cảnh báo hiện ra với nội dung: Nếu như trước đây bạn có đặt mật khẩu cho hệ điều hành windows cũ (của mình là Windows 8.1) thì bạn phải nhớ được mật khẩu đó. Nếu không nhớ thì sẽ không vào được.
Nói chung là vấn đề này không đáng ngại lắm. Vì nếu như bạn đã kết nối tài khoản Microsoft và đăng nhập vào windows bằng tài khoản Microsoft thì chỉ cần login vào tài khoản Micorsoft của bạn để đổi mật khẩu/ lấy lại mật khẩu nếu quên.
Còn trường hợp bạn chưa liên kết với tài khoản Microsoft thì tham khảo bài viết này: Vượt qua Password Windows XP/7/8/8.1 không để lại dấu vết
Nhấn Next để tiếp tục.
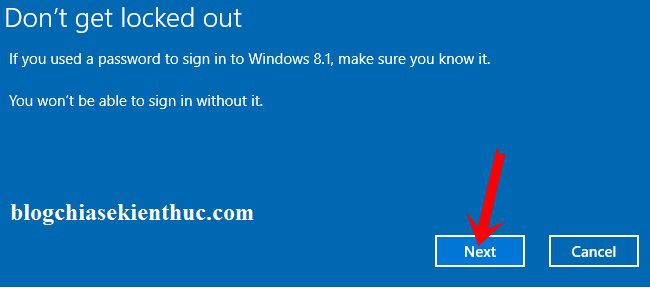
Bước 4: Bước cuối cùng, bạn hãy nhấnGo back to Windows 8.1để thực hiện.
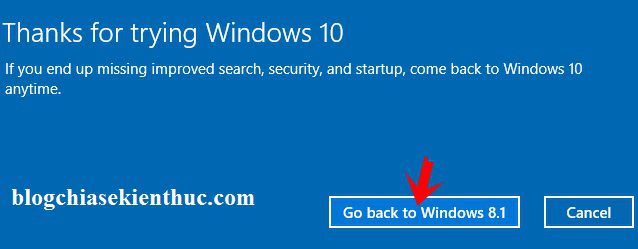
Bước 5: Ngồi chờ và chờ.. Quá trình Restore lại windows cũ đang diễn ra. Sẽ mất một khoảng thời gian để thực hiện nên bạn có thể ra ngoài hít chút khí giời hoặc tranh thủ làm tách Càfê cho đỡ sốt ruột
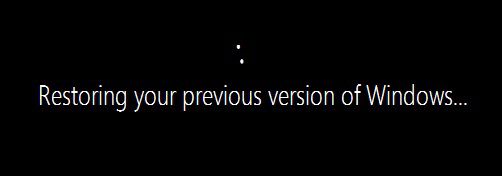
Done! Như vậy là xong.
Bài liên quan: Windows 10 có gì hay?
Lời kết
Việc thực hiện hạ cấp Windows 10 xuống phiên bản windows trươc đó rất đơn giản như vậy thôi. Nếu như bạn đang không hài lòng với phiên bản mới này thì có thể áp dụng bài viết này để thực hiện hạ cấp windows trên máy tính của mình ngay đi nhé.
Hi vọng bài viết sẽ hữu ích với bạn, chúc các bạn thành công!
Kiên Nguyễn – Blogchiasekienthuc.com





Không có nhận xét nào:
Đăng nhận xét