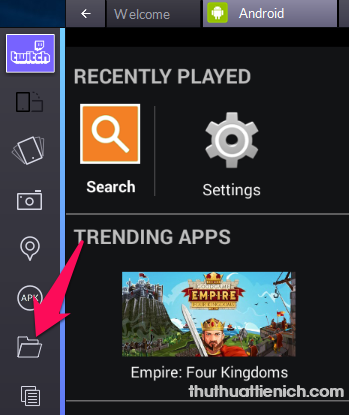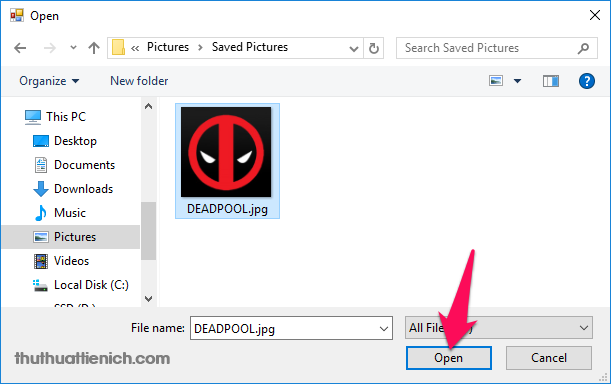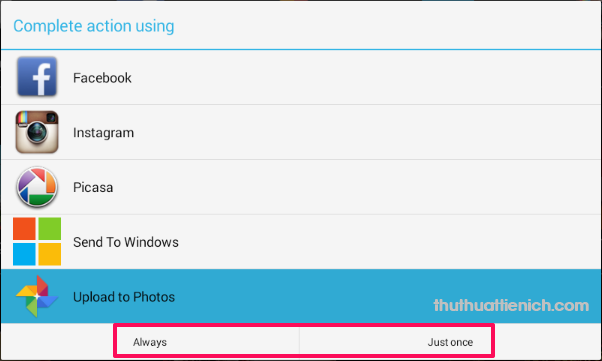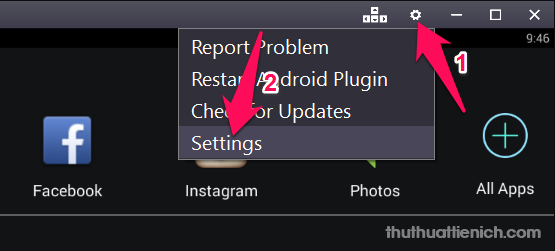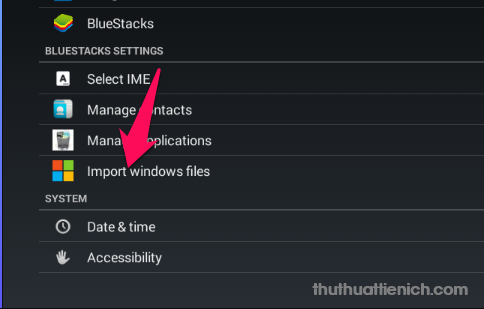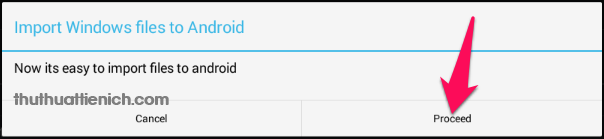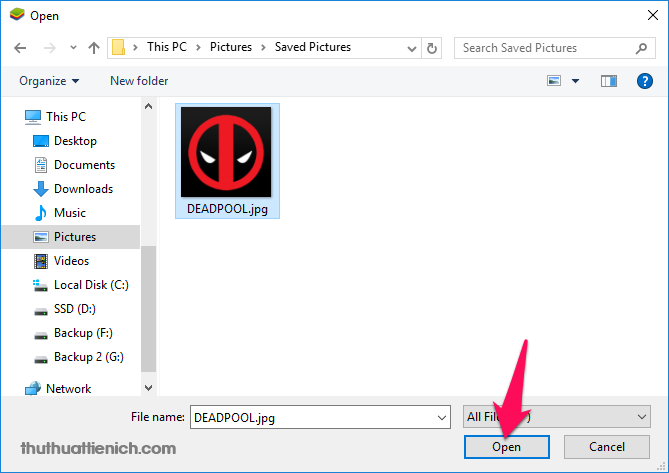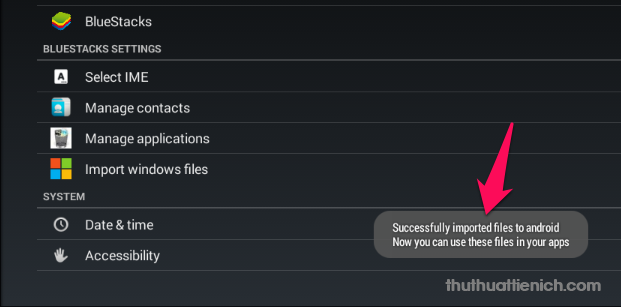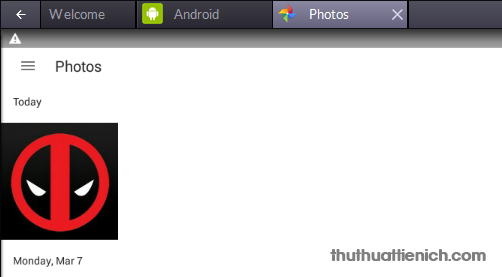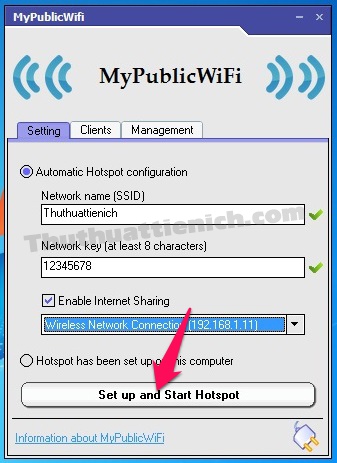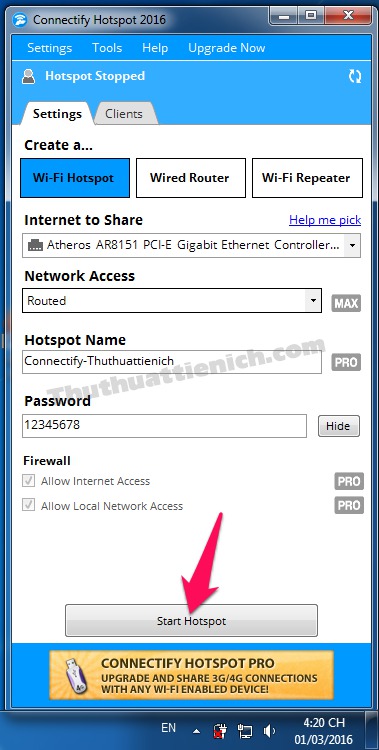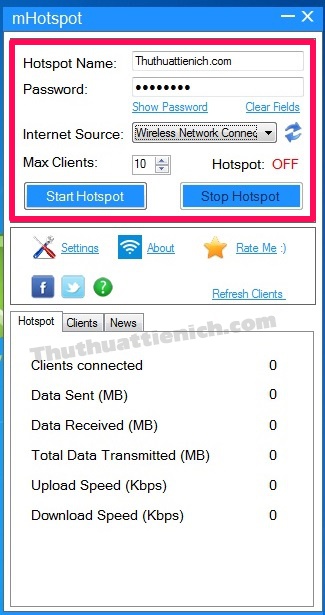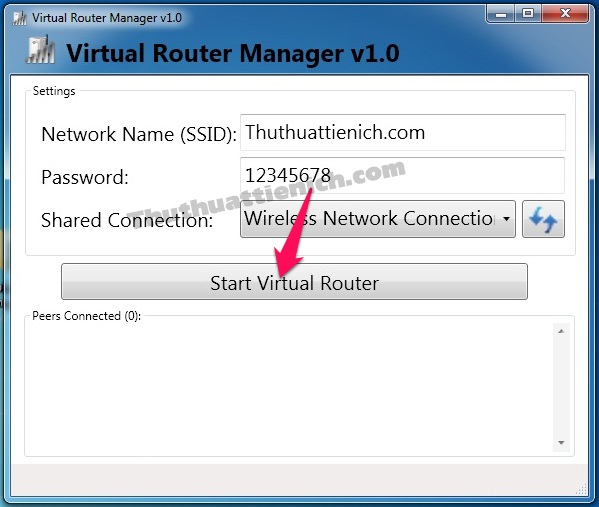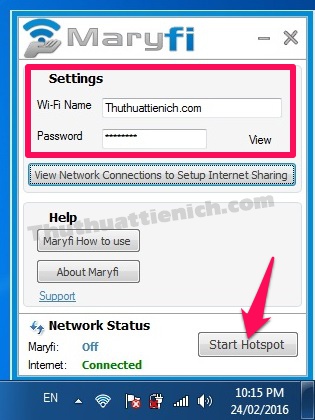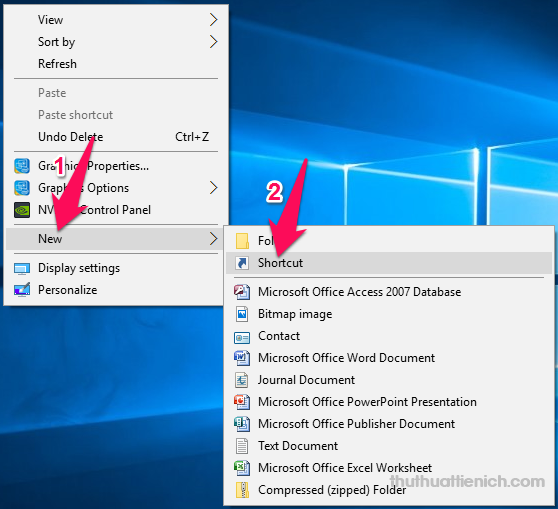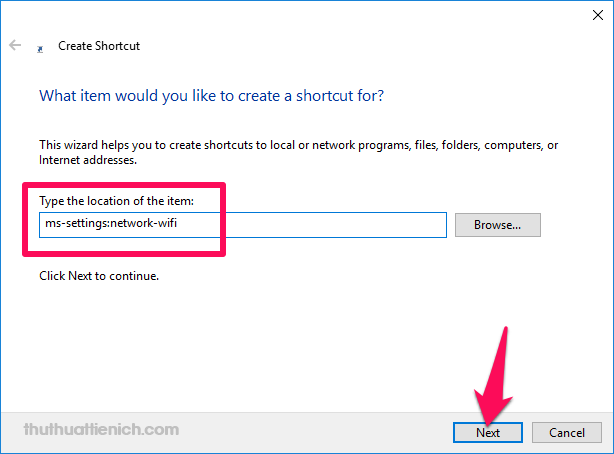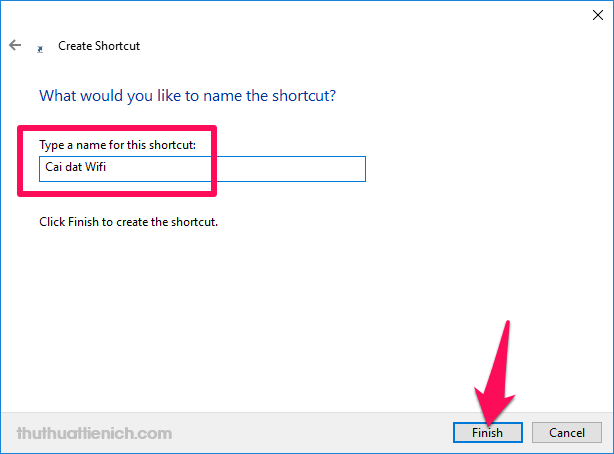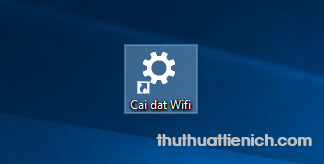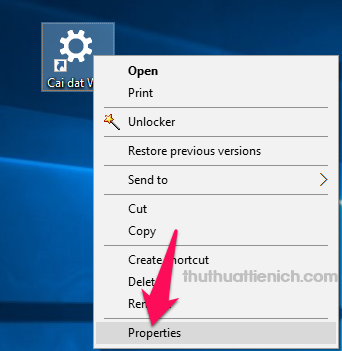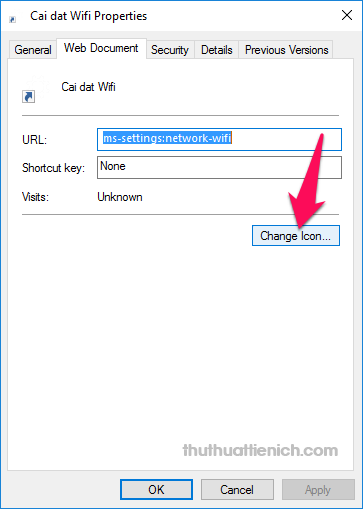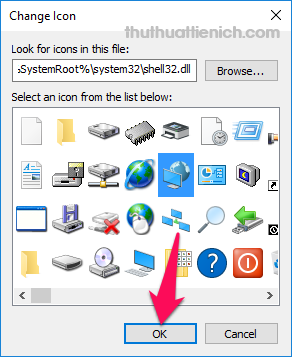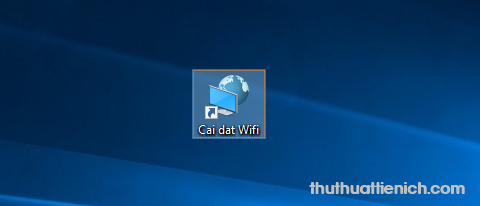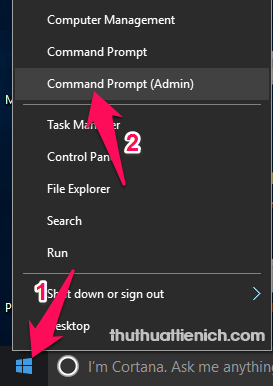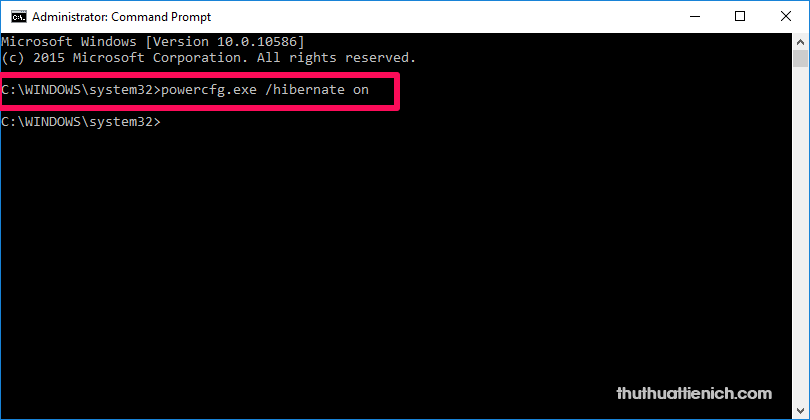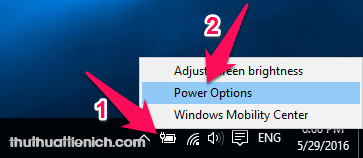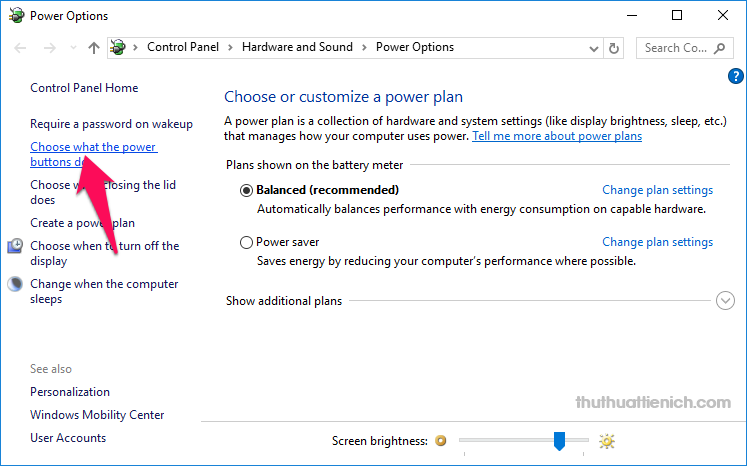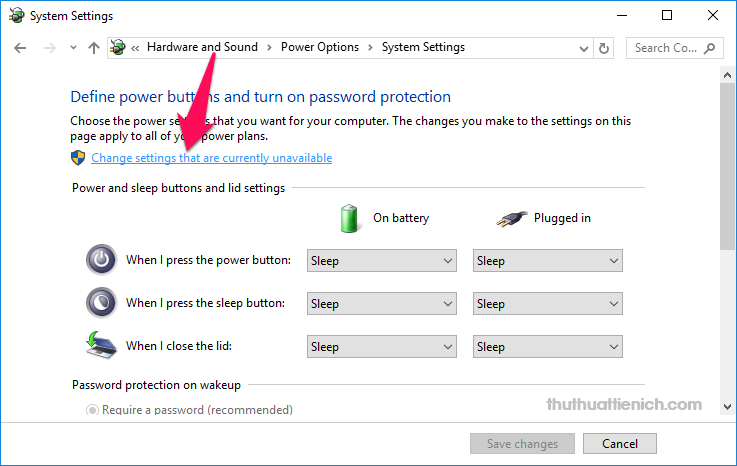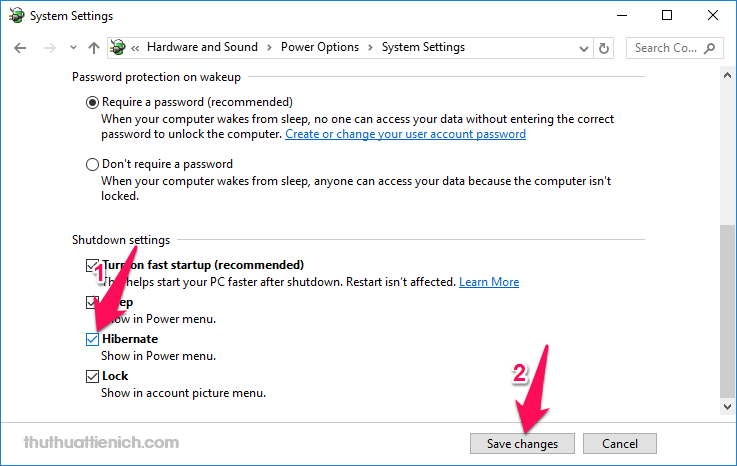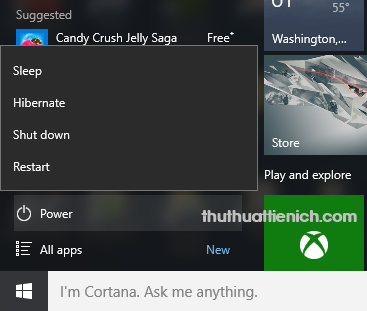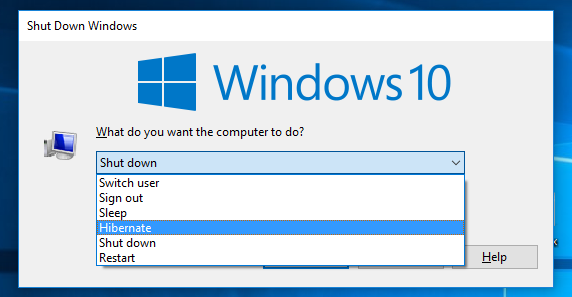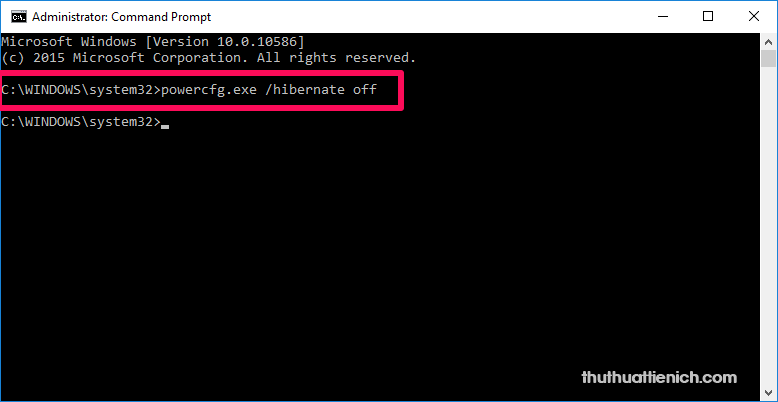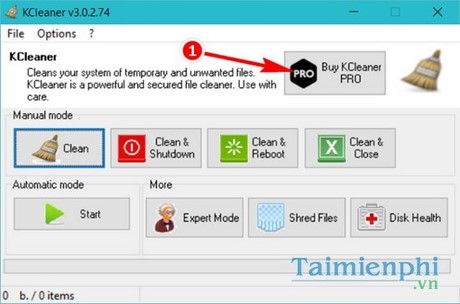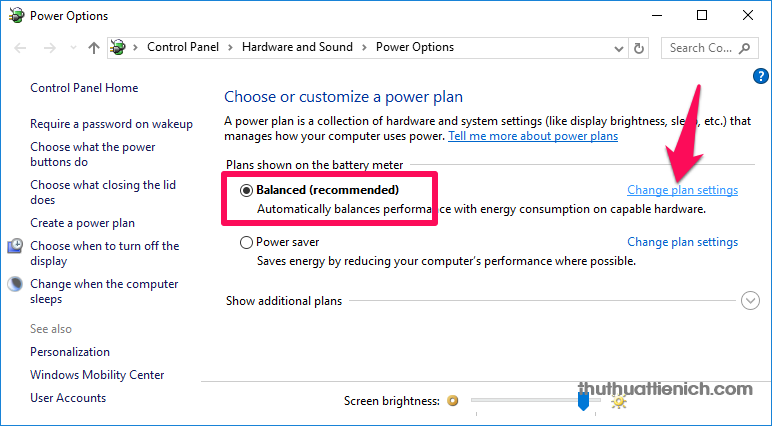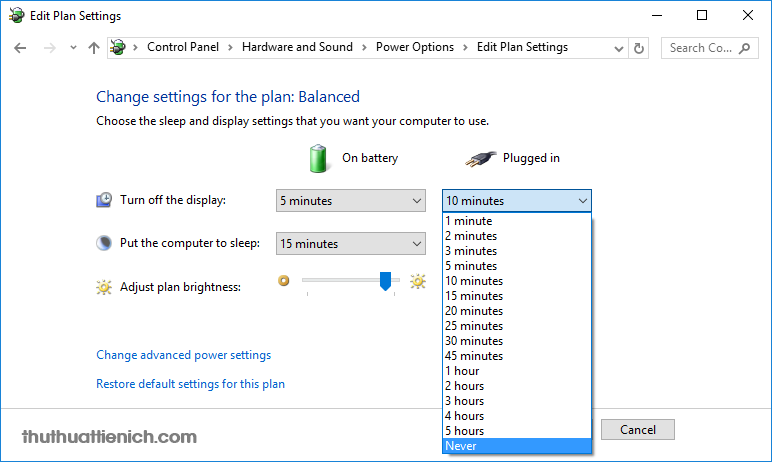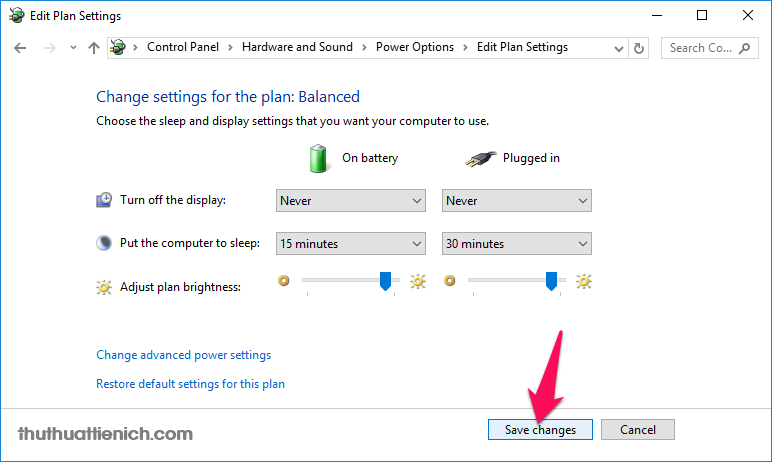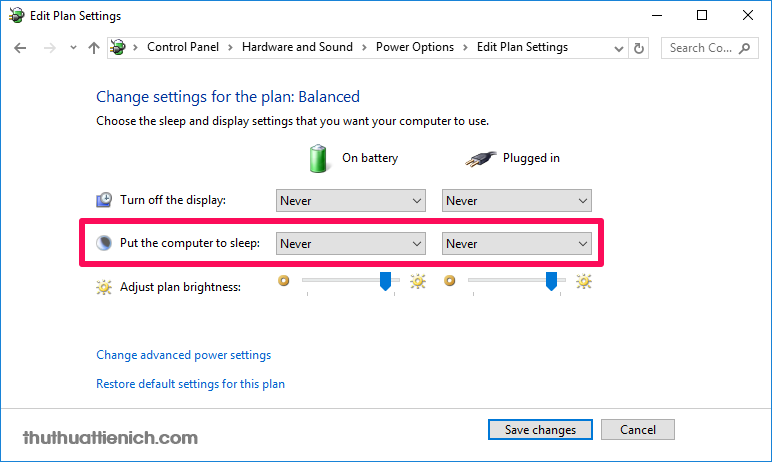Gmail càng ngày càng chứng tỏ sự vượt trội của mình. Rất nhiều người đã và đang chuyển qua sử dụng Gmail, bạn có phải là một trong số này? Mặc dù chuyển qua hòm thư mới nhưng bạn vẫn muốn nhận thư mới từ hòm thư cũ? Vậy hãy thiết lập chuyển tiếp các thư mới này sang hòm thư mới của bạn. Đừng quên cài đặt tự động trả lời thư để thông báo cho những người gửi thư cho bạn biết bạn đã chuyển sang sử dụng hòm thư mới.
Mục lục nội dung:
Chuyển tiếp Hotmail/Outlook sang Gmail
Chuyển tiếp Yahoo mail sang Gmail
1. Chuyển tiếp email từ Hotmail/Outlook sang Gmail
Bước 1: Tại hòm thư Hotmail/Outlook, bạn nhấn nút bánh răng cưa (góc trên cùng bên phải) chọn Tùy chọn .
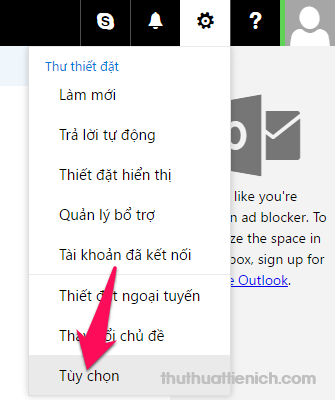
Bước 2: Tích vào hình tròn bên trái phần Bắt đầu chuyển tiếp . Sau đó nhập địa chỉ Gmail muốn chuyển tiếp qua (ở đây có một tùy chọn là Giữ một bản sao thư được chuyển tiếp – nên đánh dấu để cả 2 hòm thư cũ và mới đều nhận được thư mới). Cuối cùng, bạn nhấn nút Lưu để lưu lại thay đổi.
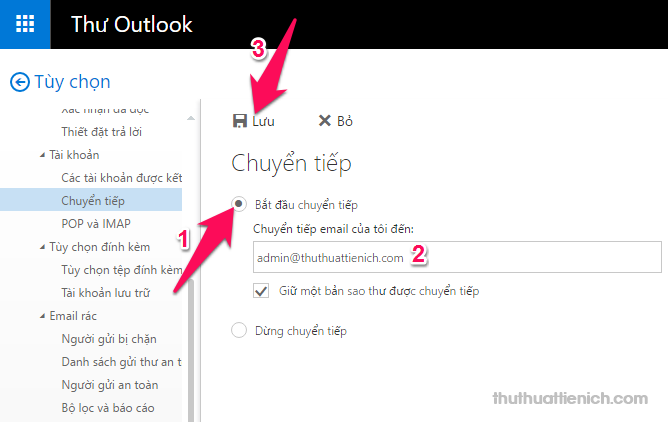
Như vậy là xong rồi đó, bất kỳ thư mới nào khi được gửi vào hòm thư Outlook/Hotmail cũ của bạn đều được chuyển tiếp sang địa chỉ Gmail mới và vẫn giữ lại một bản sao lưu trên tài khoản Outlook/Hotmail.
Lưu ý: Bạn cũng có thể chuyển tiếp sang email khác không phải là Gmail, làm tương tự như hướng dẫn này.
2. Chuyển tiếp email từ Yahoo mail sang Gmail
Cách thiết lập chuyển tiếp email trên Yahoo mail nhiều bước hơn với Outlook/Hotmail vì bạn sẽ phải thêm & xác nhận địa chỉ Gmail vào Yahoo mail.
Bước 1: Tại hòm thư Yahoo mail, bạn nhấn nút răng cưa góc trên cùng bên phải chọn Cài đặt .
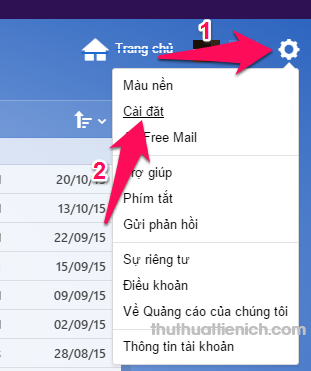
Bước 2: Sau khi cửa sổ Cài đặt được mở, bạn chọn Tài khoản trong menu bên trái, sau đó nhìn sang cửa sổ bên phải nhấn vào phần Yahoo mail trong Địa chỉ email.
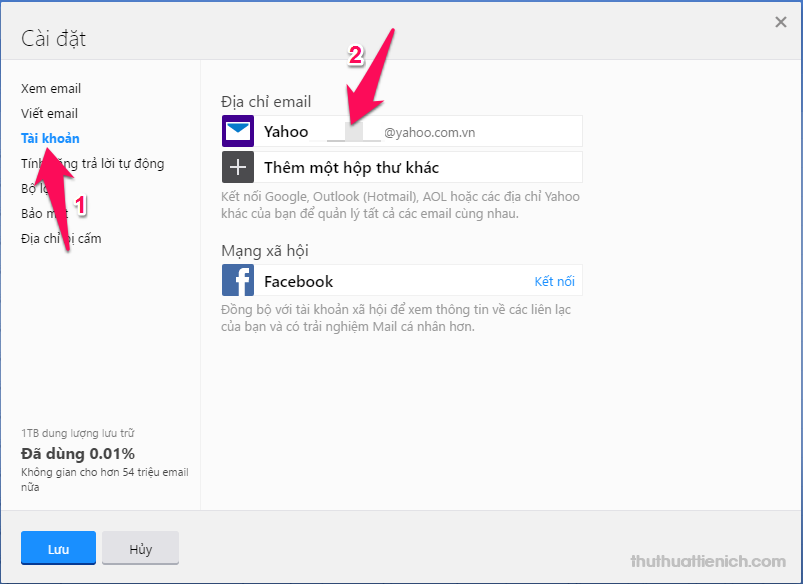
Bước 3: Tích vào phần Chuyển tiếp… sau đó nhập địa chỉ chuyển tiếp vào khung bên dưới rồi nhấn nút Xác minh bên cạnh.
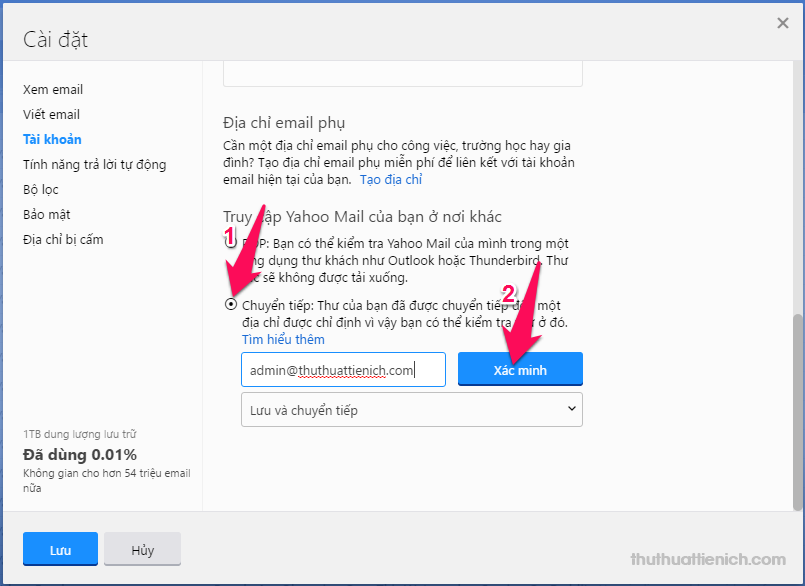
Bước 4: Nếu bị yêu cầu nhập lại mật khẩu thì bạn nhập lại nha. Sau đó bạn sẽ được đưa đến trang quản lý tài khoản. Tại đây, bạn kéo xuống phần Quản lý địa chỉ email. Nhấn nút Thêm email khác .
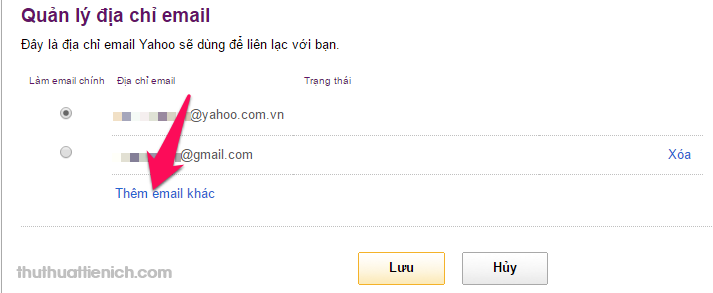
Bước 5: Nhập địa chỉ Gmail bạn muốn chuyển tiếp thư mới sang rồi nhấn nút Lưu .
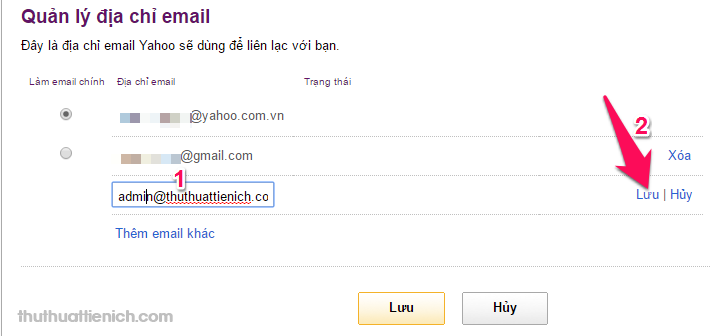
Bước 6: Xuất hiện thông báo bạn phải xác nhận email vừa thêm, bạn nhấn nút Vào trang Gmail để truy cập Gmail ngay.
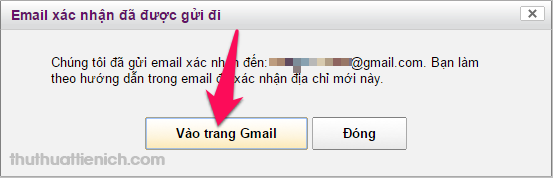
Bước 7: Lúc này, mở hòm thư Gmail bạn sẽ thấy một thư mới được gửi từ Yahoo. Bạn mở thư này, nhấn vào dòng Please use this link để xác nhận tài khoản.
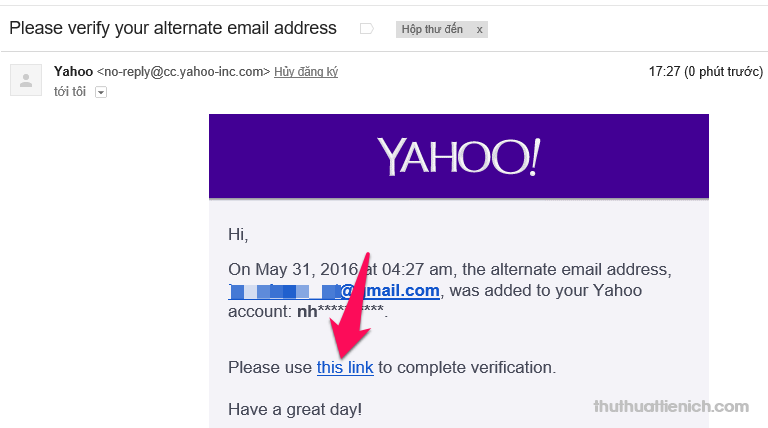
Bước 8: Thông báo tài khoản đã được xác minh.
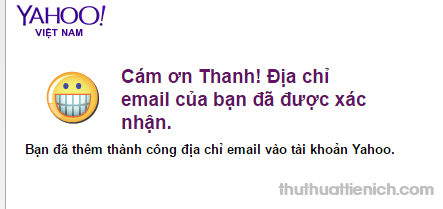
Bước 9: Lúc này quay lại cửa sổ cài đặt chuyển tiếp trong Yahoo mail, bạn nhấn lại nút Xác minh sau đó nhấn nút Lưu để lưu lại thay đổi.
Lưu ý: Ở phần chuyển tiếp có một tùy chọn đó là Lưu và chuyển tiếp & Lưu và chuyển tiếp và đánh dấu đã đọc. Hãy chọn theo ý bạn.
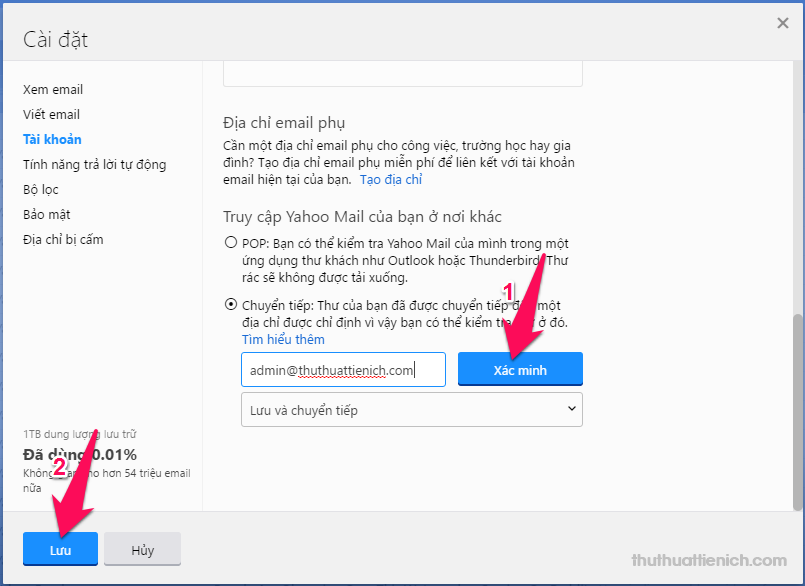
Lúc này mọi thư mới được gửi tới Yahoo mail cũ sẽ được chuyển tiếp sang Gmail mới của bạn và giữ lại một bản lưu trong Yahoo mail.
Lưu ý: Bạn cũng có thể chuyển tiếp sang email khác không phải là Gmail, làm tương tự như hướng dẫn này.
Chúc các bạn thành công!!!