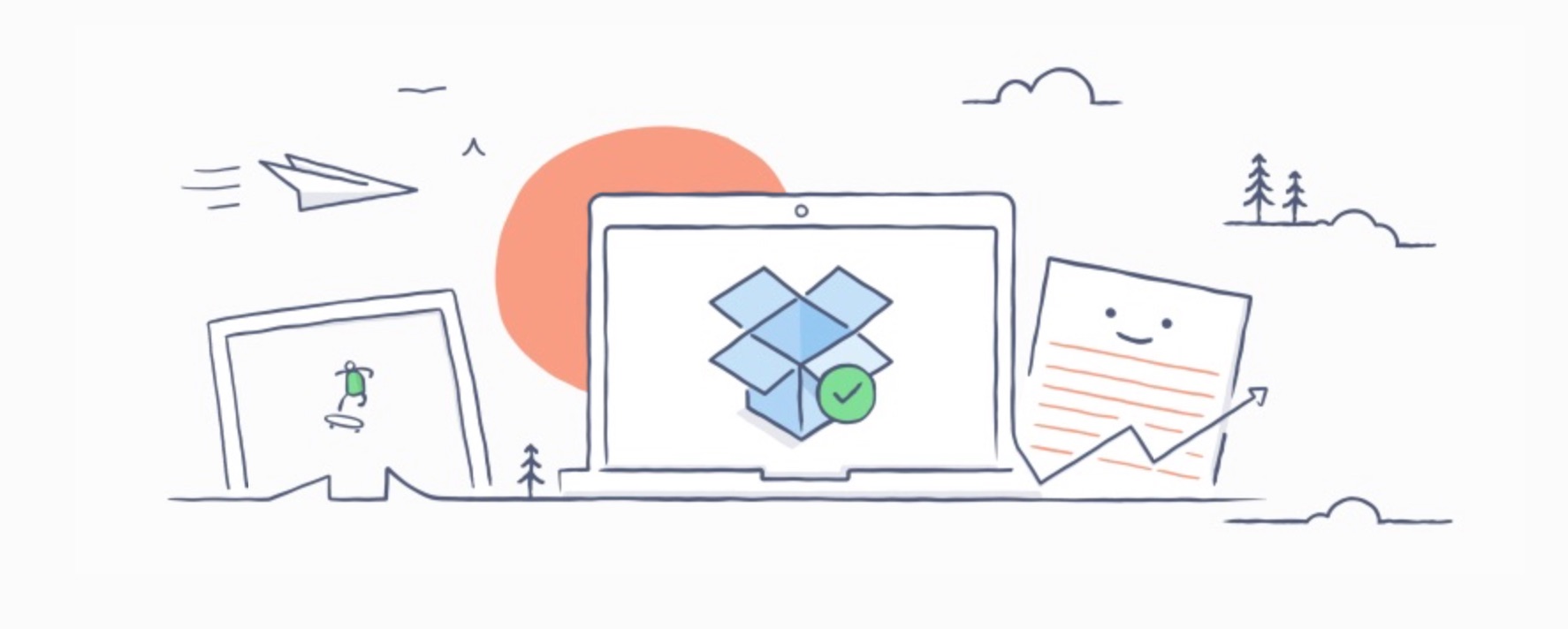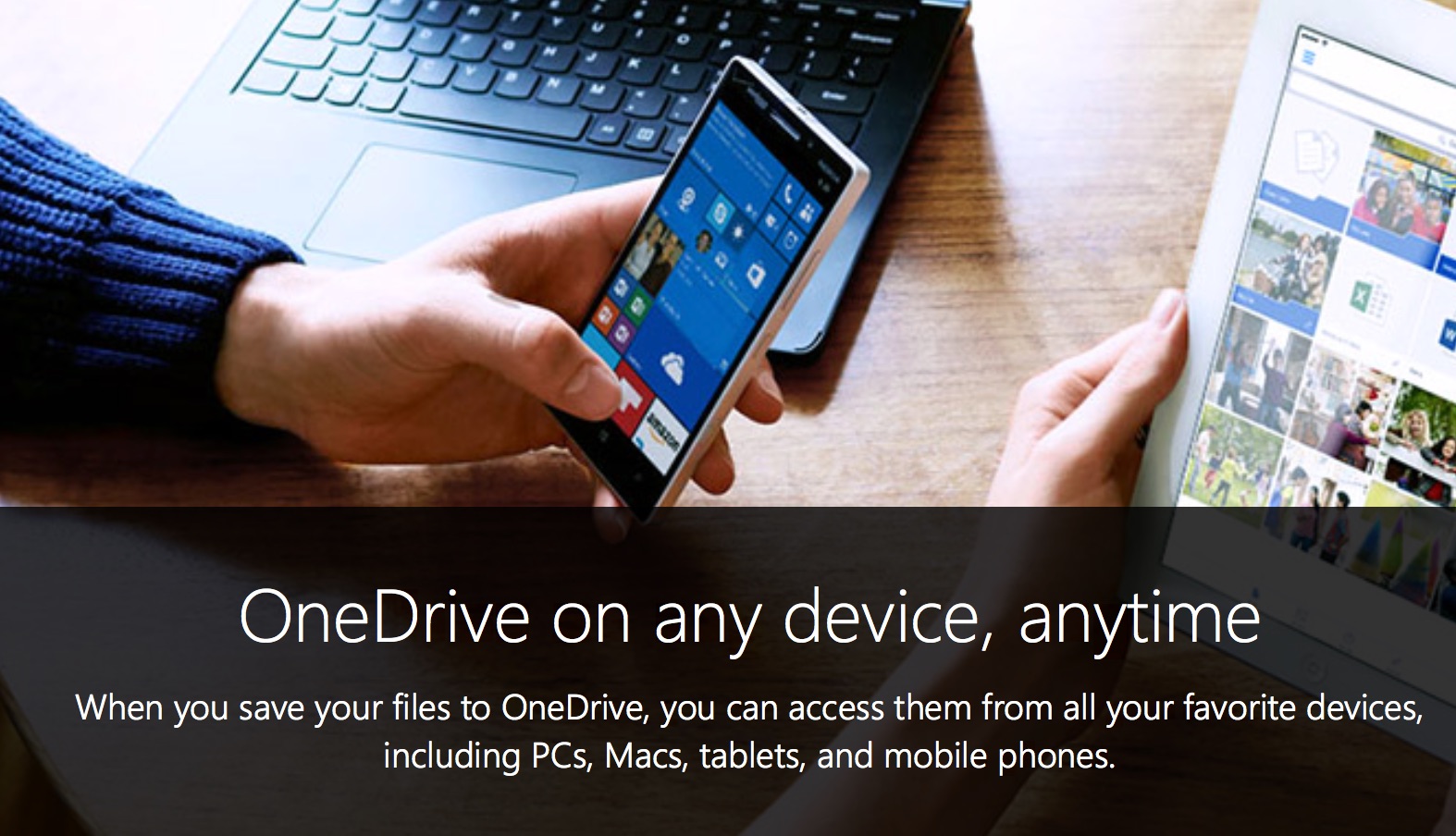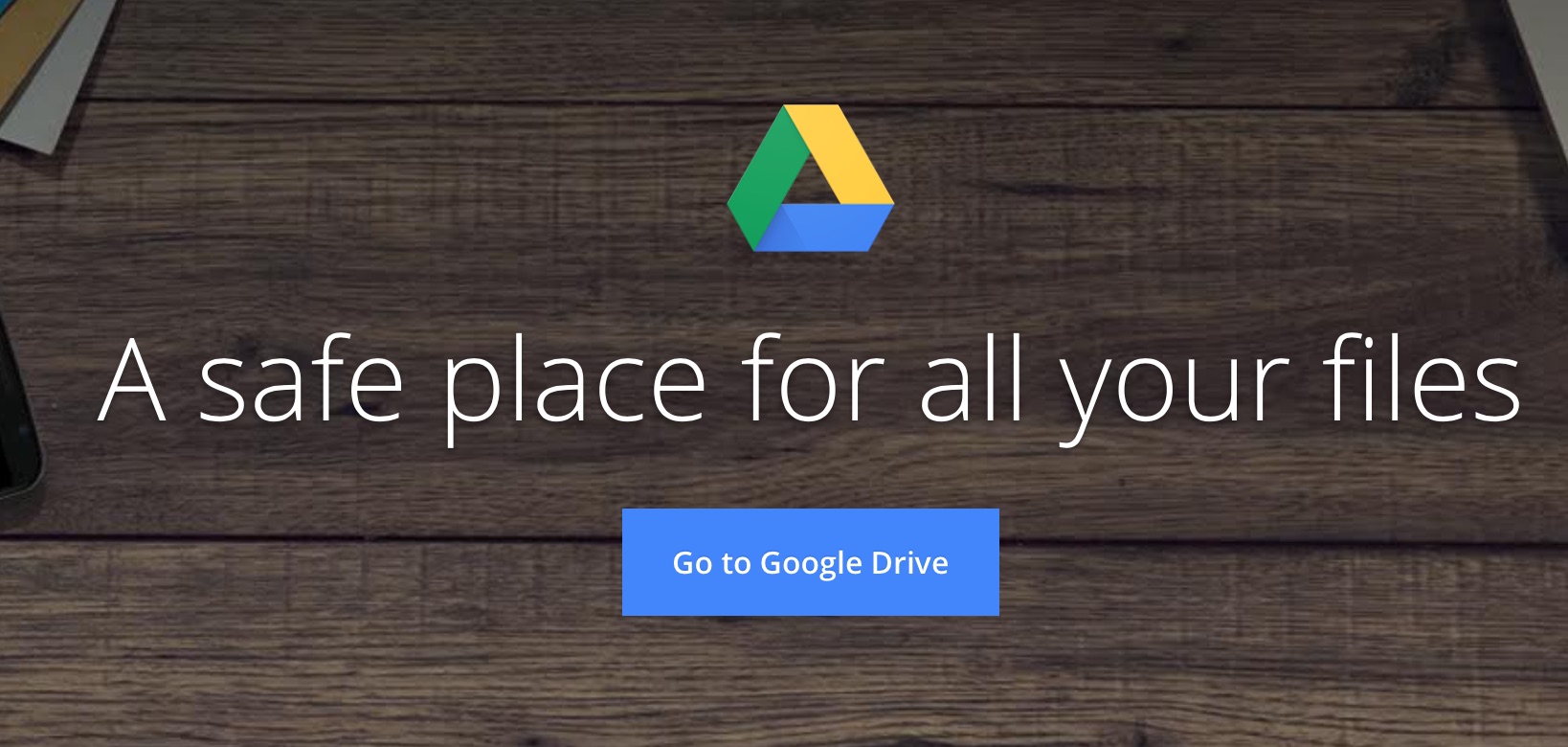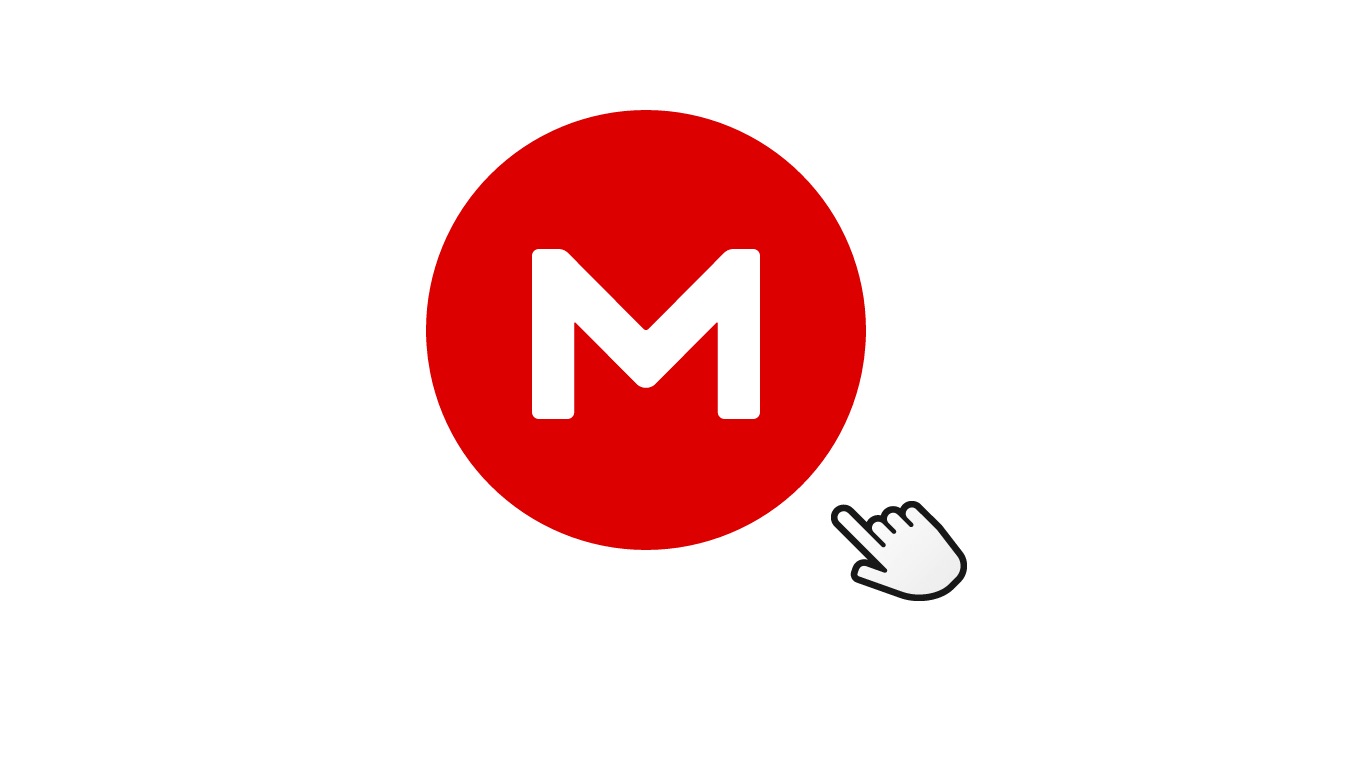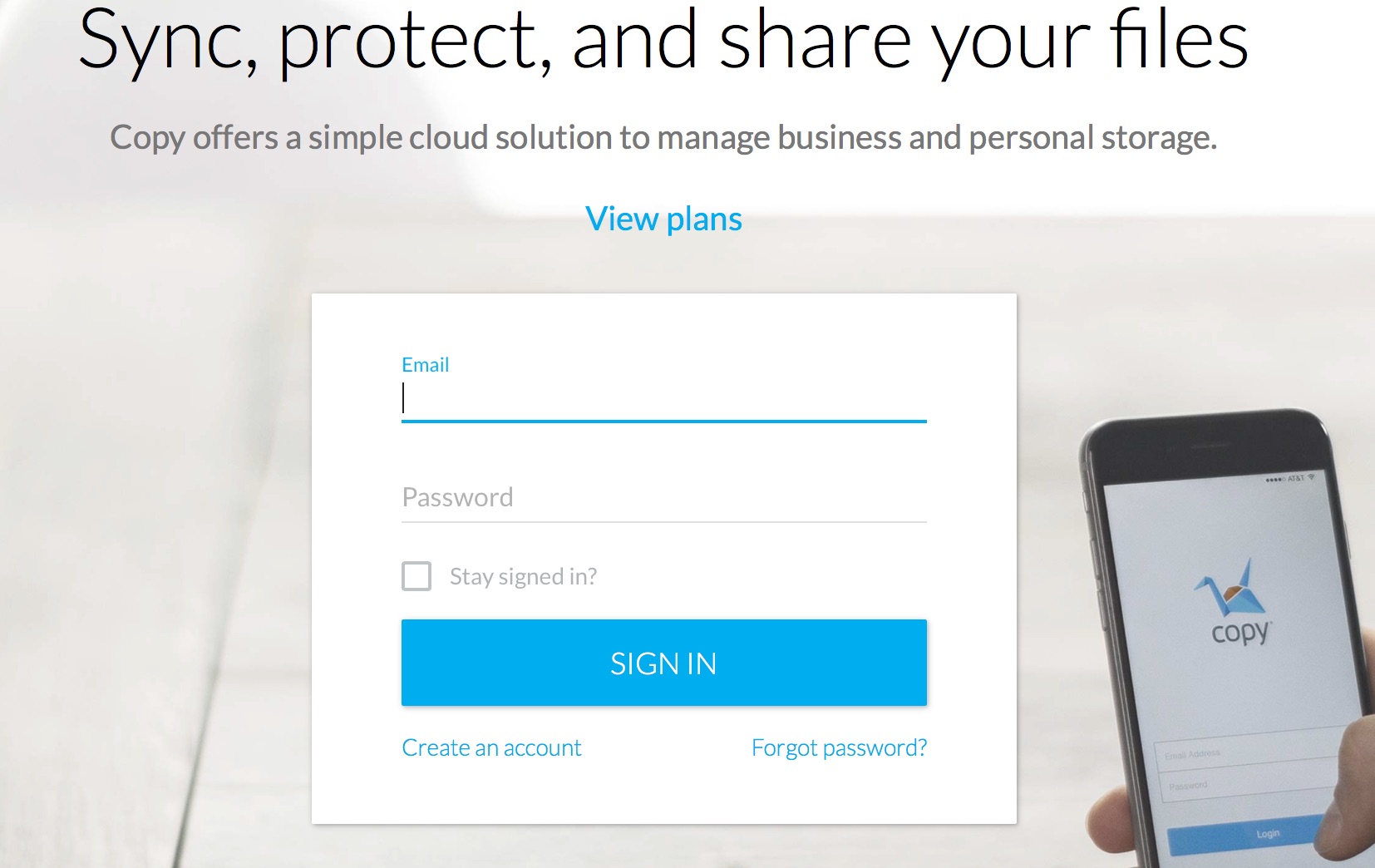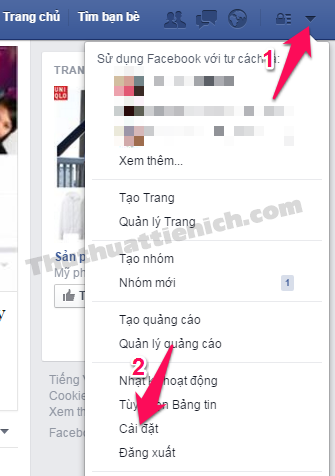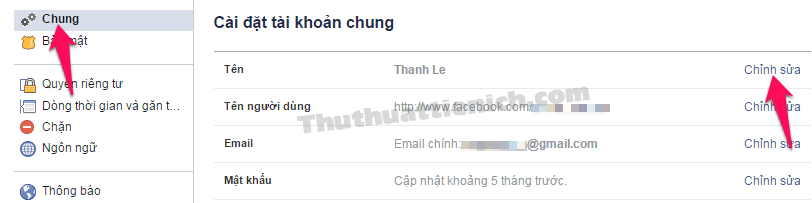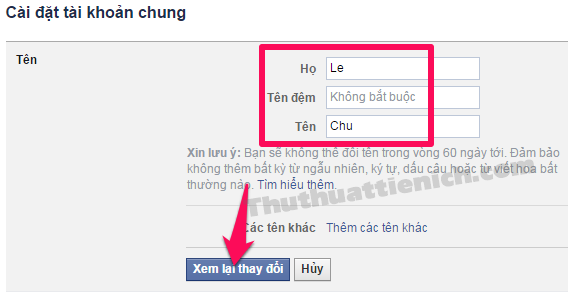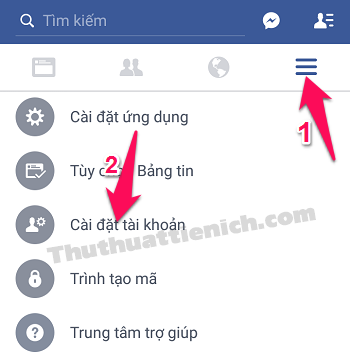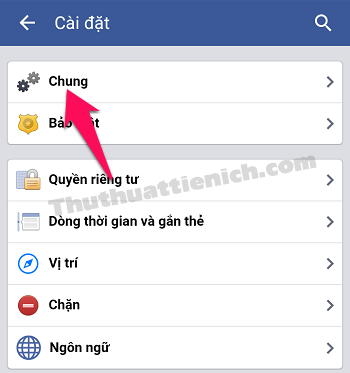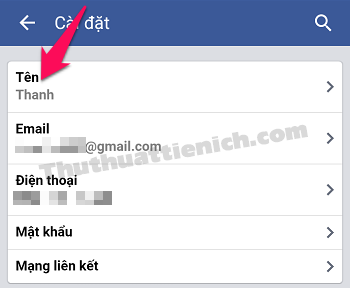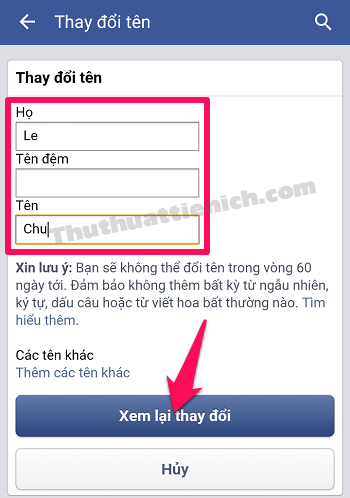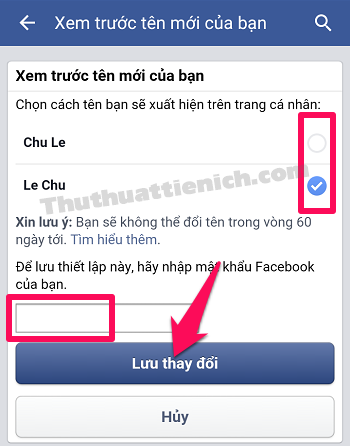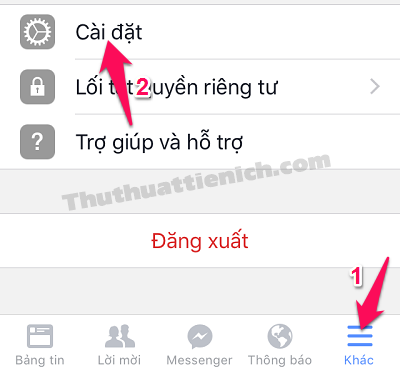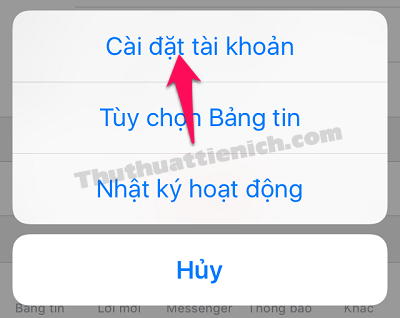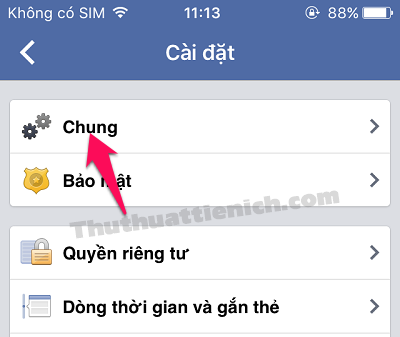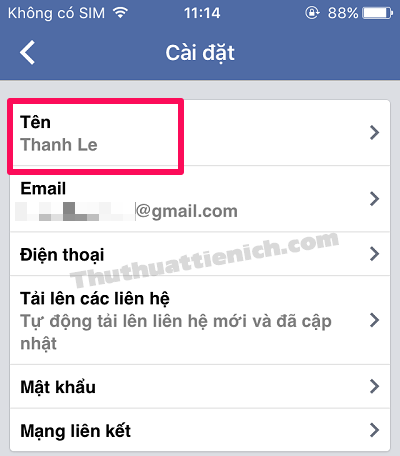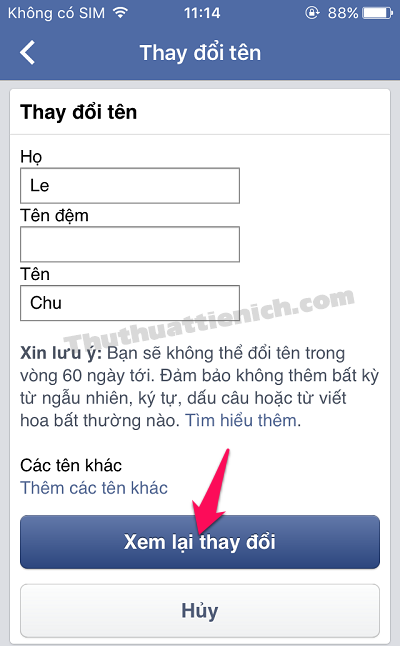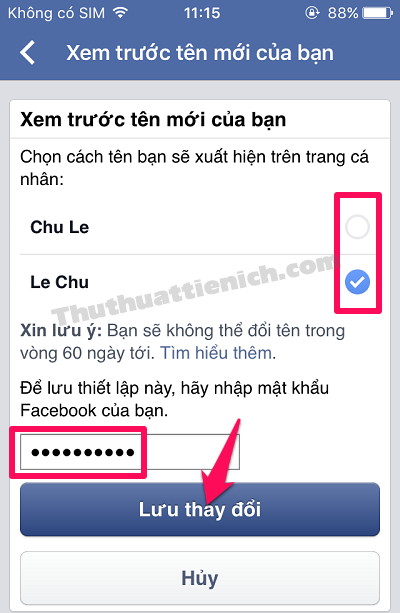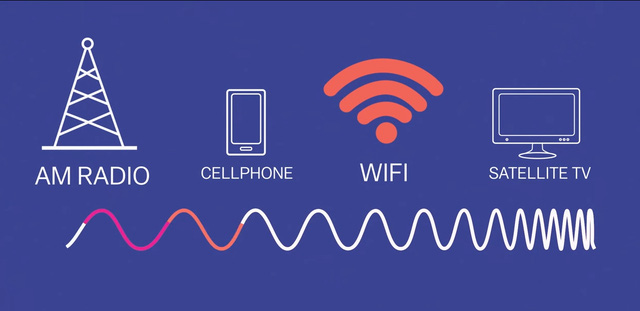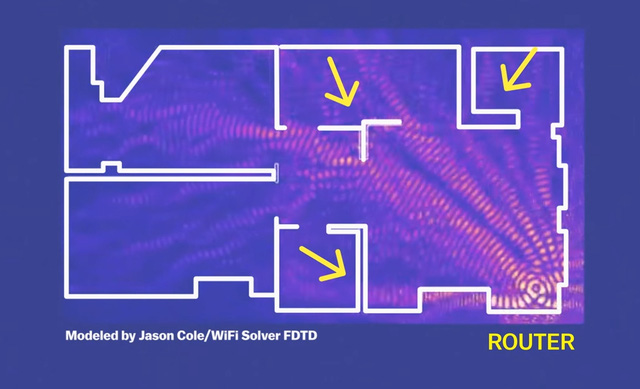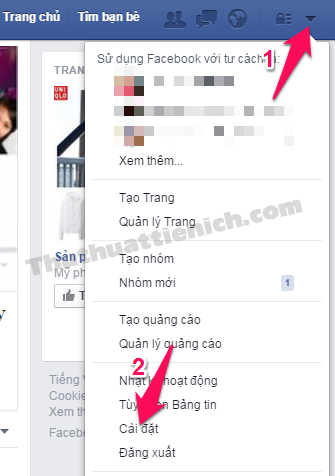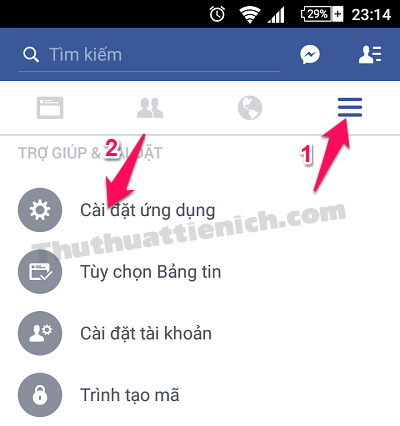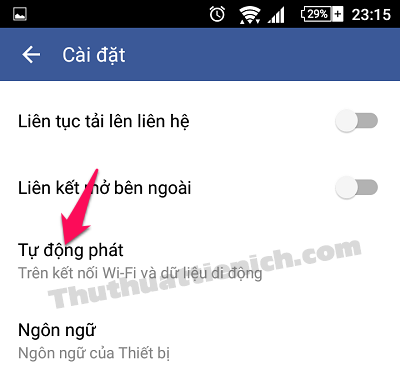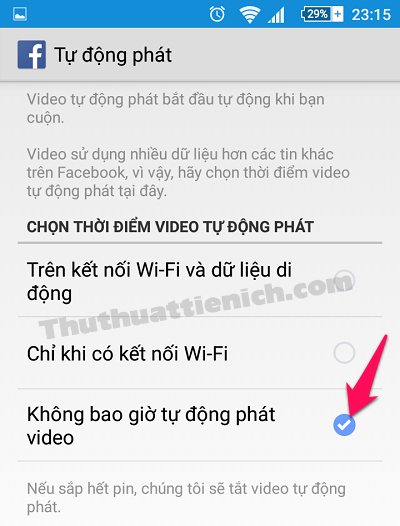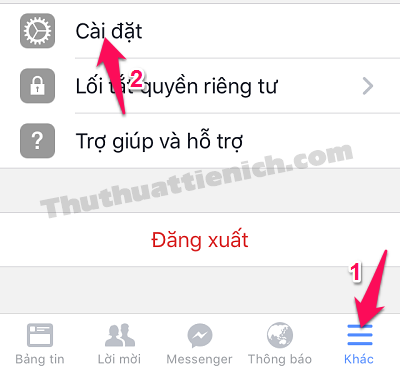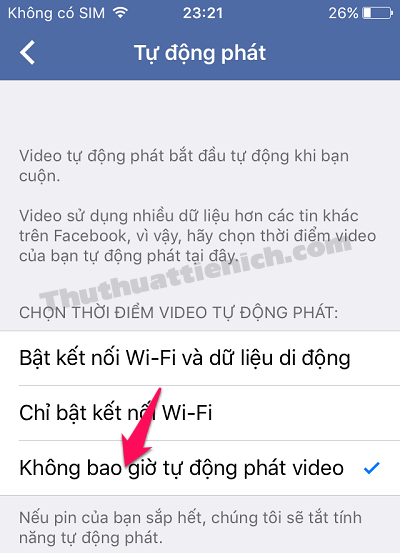Một vấn đề mà bạn phải đối mặt khi sử dụng máy tính trong thời gian dài đó chính là ổ đĩa máy tính không còn chỗ trống để chưa thêm dữ liệu. Có nhiều nguyên nhân dẫn đến việc này và thông thường bạn sẽ liên tưởng đến việc mua một ở cứng mới, tuy nhiên, bạn có thể tham khảo những cách dưới đây có thể giúp bạn lấy lại một dung lượng ổ cứng đáng kể đấy.
Việc xóa dữ liệu là một việc khá đơn giản với nhiều người, nhưng bạn cần tìm kiếm chính xác và nhận dạng chính xác những file dữ liệu đáng bị xóa và chắc chắn rằng bạn đang không làm hại đến hệ thống đang hoạt động. May mắn thay, có một số cách bạn có thể sử dụng để gia tăng không gian ổ cứng chỉ cần dọn sạch một số dữ liệu không cần thiết trong máy tính Windows của bạn sau một thời gian dài sử dụng.
Những cách gia tăng dung lượng ổ cứng cho máy tính mà bạn cần biết
1. Phân tích dung lượng ổ đĩa
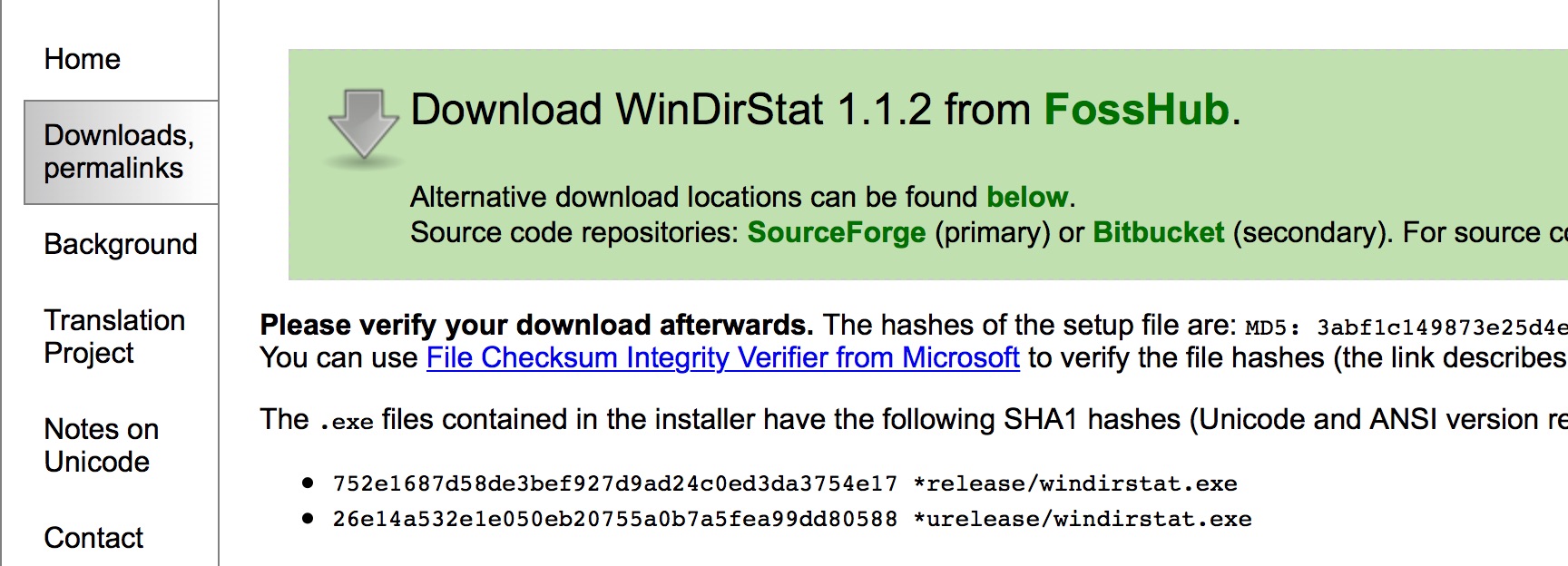
Điều đầu tiên bạn cần làm đó là phân tích ổ đĩa của bạn để xem xét những thông tin, thư mục nào đang chiếm nhiều dung lượng hệ thống và chúng ở đâu. Một cách tuyệt vời cho việc này đó chính là sử dụng phần mềm thứ ba hổ trợ cho việc này. Trong bài viết này, Topthuthuat muốn chia sẻ đến các bạn chương trình được gọi làWinDirStat, một chương trình tiêu chuẩn cho việc thống kê dữ liệu trên ổ cứng.
Chương trình này sẽ giúp bạn quét toàn bộ hệ thống và sắp xếp lại mọi thứ theo một cây điều hướng dễ dàng hiển thị cho bạn những thư mục chiếm nhiều không gian hơn cả và những thư mục hay chương trình đang chiếm dung lượng hệ thống. Công cụ phân tích ổ cứng như WinDirStat hoặc WizTree giúp cho bạn biết được khu vực nào đang chiếm nhiều dung lượng của ổ cứng mà từ đó bạn có thể tìm và xoá đi những tập tin không cần thiết.
2. Dọn sách các tập tin tạm thời
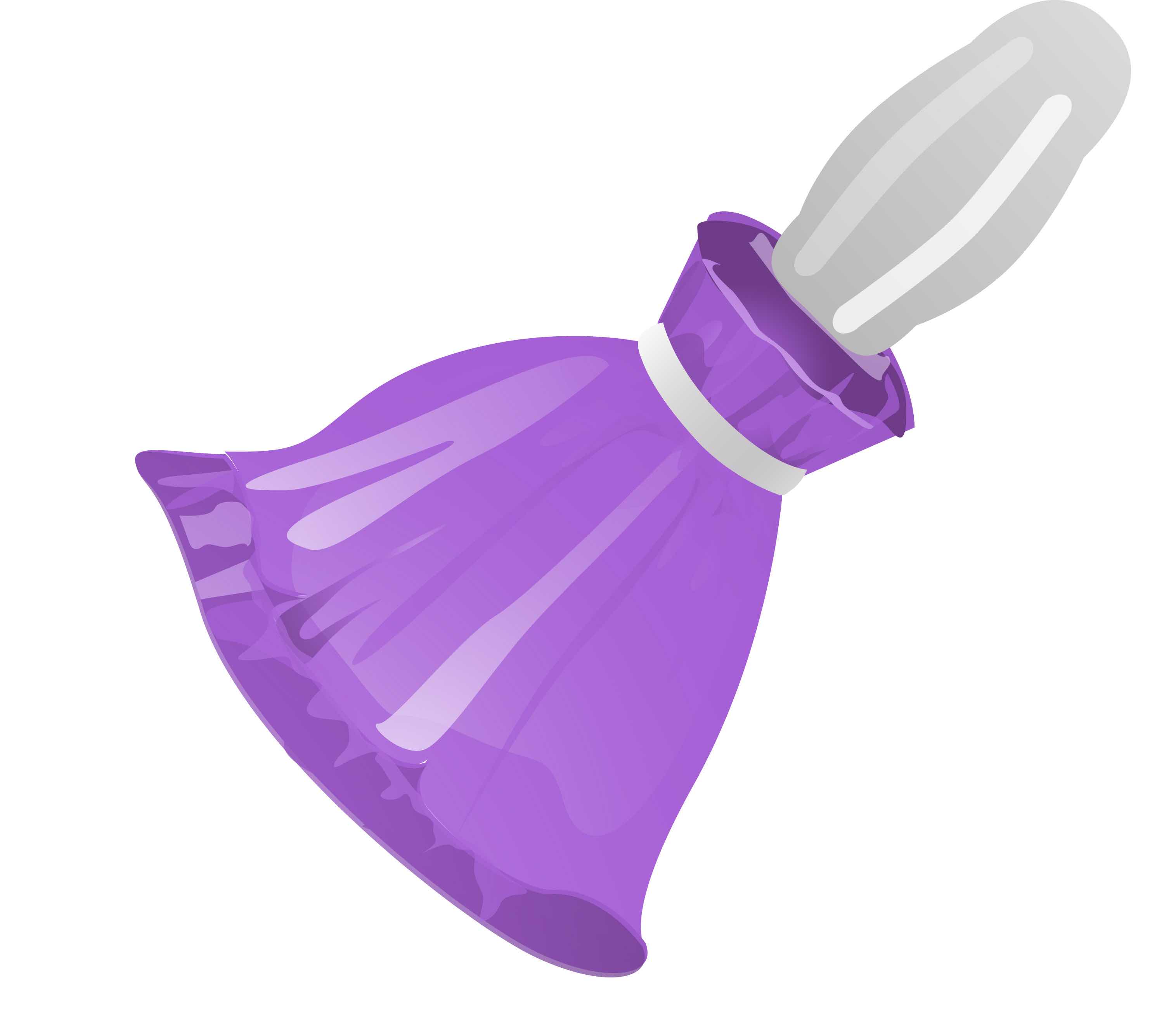
Các file dữ liệu tạm thời chính xác như tên của chúng thể hiện, đó là những file hữu dụng tạm thời. Điều đó có nghĩa là bạn cần phải tìm tới và xóa chúng đi mà không cần phải lo lắng bất kỳ những sự hư hại cho hệ thống máy tính. Hầu hết các file dữ liệu tạm thời được sử dụng trong quá trình cài đặt các ứng dụng, chương trình hoặc phần mềm (phải mở toàn bộ các dữ liệu trước khi di chuyển nó vào trong hệ thống) và bằng trình duyệt (vì lý do lưu trữ), do đó chúng khá an toàn.
Mỗi trình duyệt đều có những tùy chọn tích hợp cho việc xóa bỏ những dữ liệu tạm thời như lịch sử, tải về, lưu trữ ẩn, cookies. Tuy nhiên với những công cụ dọn dẹp trình duyệt, bạn có thể dọn sạch một trình duyệt trong một thời điểm và chỉ cần biết về một nút bấm. Thêm vào đó, dọn sạch trình duyệt có thể xóa sạch những dữ liệu tạm thời liên quan đến ứng dụng ví dụ như log, caches chương trình.
Bạn có thể tham khảo lại bài viết: Sử dụng CCleaner để dọn rác máy tính.
3. Dọn sạch các tập tin trùng lặp

Tôi không biết bạn như thế nào nhưng đã nhiều lần khi tôi tải về file dữ liệu và di chuyển chúng đến nơi khác để lưu trữ an toàn hơn và quen mất nơi bạn đặt nó. Đến khi cần đến chúng thì lại không thể tìm thấy chúng ở đâu, đó là lý do phải tải chúng về một lần nữa. Nếu thường xuyên gặp phải tình trạng như vậy đặc biệt nếu file dữ liệu quá lớn ví dụ như những file cài đặt phần mềm thì chúng chiếm khá nhiều dung lượng hệ thống.
May mắn thay, có nhiều công cụ khác nhau được thiết kế để xóa bỏ những file dữ liệu trùng lặp. Thực sự phải thừa nhận rằng việc xóa bỏ những file dữ liệu trùng lặp là một trong những cách tốt nhất để giải phóng dữ liệu và tăng hiệu suất sử dụng.
Bạn có thể tham khảo bài viết tổng hơp các chương tình tìm tập tin trùng lặp mà Topthuthuat đã từng chia sẻ trong thời gian trước đây.
4. Sử dụng các dịch vụ lưu trữ trực tuyến

Một trong những tiến bộ mới hơn là công nghệ đám mây. Quan trọng hơn, lưu trữ đám mây, với nó bạn có thể tải lên file dữ liệu để lưu trữ và giữ chúng an toàn, do đó bạn có thể dọn sạch dữ liệu trong ổ cứng của bạn. Hầu hết dịch vụ lưu trữ đám mây có thể tự động đồng bộ hóa dữ liệu giữa các thiết bị với nhau bao gồm máy tính, điện thoại, máy tính bảng,... Chỉ cần tìm đến những dịch vụ nổi bật như Dropbox hay Google Drive, và bạn đã có thể giảm thiểu tối đa những rủi ro có thể xảy đến với file dữ liệu của mình.
Bạn có thể tham khảo bài viết tổng hợp về những dịch vụ lưu trữ trực tuyến nhưng miễn phí mà Topthuthuat đã từng chia sẽ thông qua bài viết tại đây.
5. Gỡ bỏ chương trình

Dĩ nhiên là chúng ta không quên cách đơn giản mà xem ra hiệu quả nhất đó chính là gỡ bỏ chương trình để dọn sạch không gian ổ đĩa. Nếu như bạn đã cài đặt những chương trình nhưng không hề sử dụng chúng trong một thời gian dài thì cần phải gỡ bỏ chúng nhau, nhưng chắc chắn rằng bạn có cách để cài đặt trở lại chúng khi cần thiết. Nếu như là tải về từ website thì không có gì lo lắng nhưng nếu là CD hay DVD đối với những phần mềm trả phí thì chắc chắn rằng những chương trình này trước đó bạn đã dọn sạch chúng từ ổ cứng.
Trong khi chương trình gỡ bỏ tích hợp mặc định của Windows hoạt động khá ổn cho hầu hết mọi chương trình thì bạn có thể thử nhưng công cụ của bên thứ ba như Menu Uninstaller Pro để có thể gỡ bỏ hoàn toàn tận gốc của những phần mềm đã cài đặt. Hoặc bạn cũng có thể tham khảo thêm những phần mềm gỡ bỏ chương trình ra khỏi hệ thống Windows.
Kết luận
Để máy tính của bạn không gặp phải những vấn đề về việc giảm dần tốc độ và hiệu suất thì việc dọn sạch không gian ổ đĩa là vô cùng cần thiết. Những cách trên đây là những cách hiệu quả nhất bạn nên áp dụng để dọn sạch ổ đĩa cũng như đảm bảo hiệu suất máy tính. Đừng quên chia sẻ với bạn bè cũng như cho chúng tôi biết về bài viết này nhé!
Chúc bạn thành công!