3 Cách xóa mũi tên bên cạnh Shortcut (Desktop) trên Windows 7/8/10. Cách xóa rất đơn giản dành cho những bạn không ưa những mũi tên này.
Mũi tên bên cạnh các biểu tượng trên màn hình Desktop giúp thông báo đó chỉ là một Shortcut (phím tắt).
Mục lục nội dung:
1. Cách 1
2. Cách 2
3. Cách 3
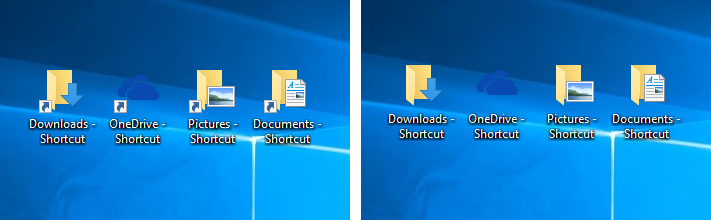 Trước và sau khi xóa nút mũi tên bên cạnh các biểu tượng Shortcut trên màn hình Desktop
Trước và sau khi xóa nút mũi tên bên cạnh các biểu tượng Shortcut trên màn hình DesktopCách 1: Chỉnh sửa Registry bằng tay
Bước 1: Nhấn tổ hợp phím Windows + R sau đó nhập lệnh regedit vào khung Open sau đó nhấn nút OK (hoặc phím Enter).
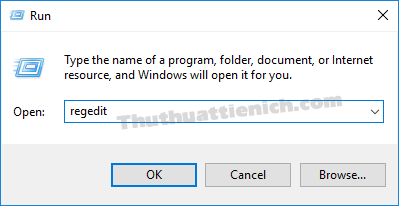
Bước 2: Tìm đến khóa Explorer (khung bên trái) theo đường dẫn sau:
HKEY_LOCAL_MACHINE\SOFTWARE\Microsoft\Windows\CurrentVersion\Explorer
Nhấn chuột lên khóa Explorer chọn New -> Key .
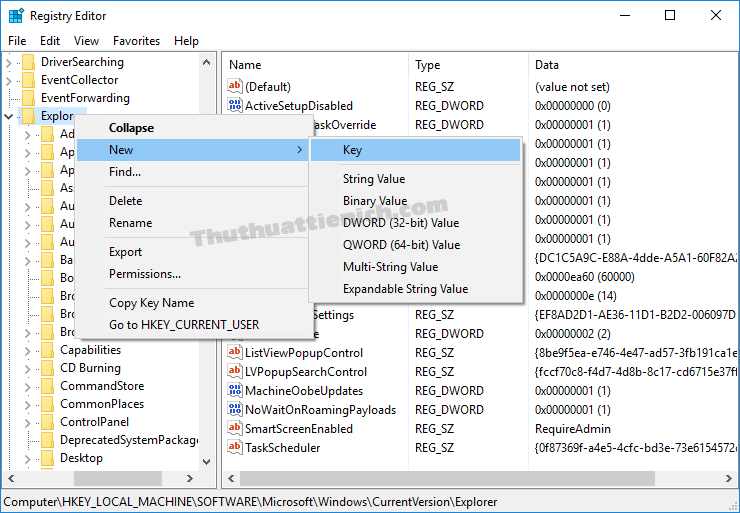
Bước 3: Đặt tên cho khóa này là Shell Icons .
Tips: Nếu bạn không kịp đặt tên cho nó thì có thể nhấn chuột phải vào chọn Rename .
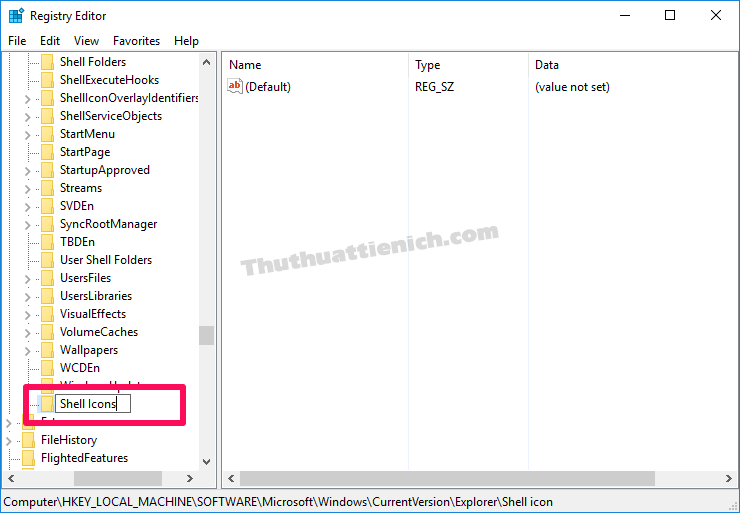
Bước 4: Nhấn vào khóa Shell Icons vừa tạo để chọn, sau đó nhìn sang cửa sổ bên phải nhấn vào khoảng trống chọn New -> String Value .
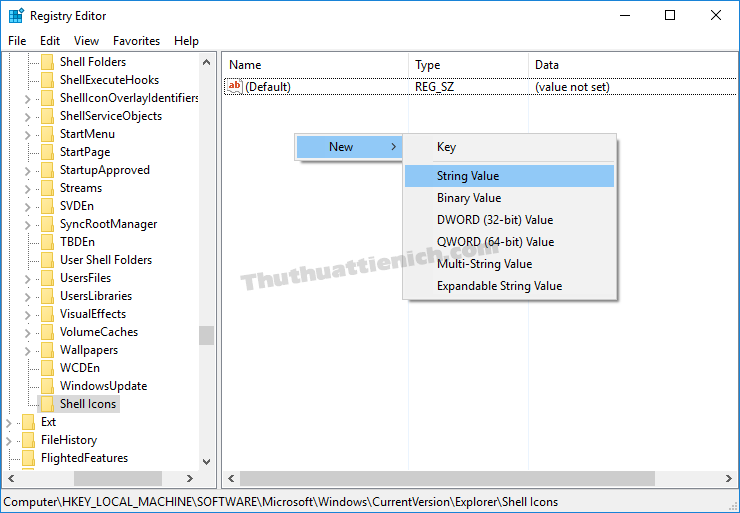
Bước 5: Đặt tên cho String Value vừa tạo là 29 .
Tips: Nếu bạn không kịp đặt tên cho nó thì có thể nhấn chuột phải vào chọn Rename .
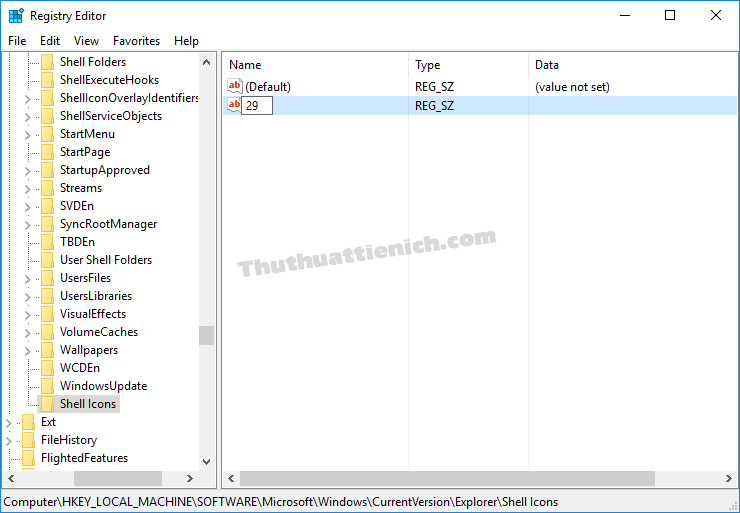
Bước 6: Nhấn đúp chuột lên giá trị 29 vừa tạo. Xuất hiện cửa sổ Edit String, bạn nhập lệnh sau vào khung Value date rồi nhấn nút Value date :
%windir%\System32\shell32.dll,-50
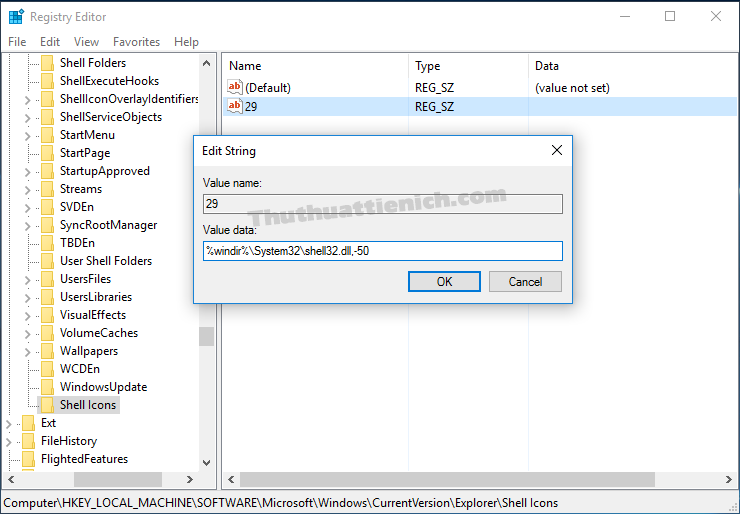
Lúc này chỉ cần đăng xuất hoặc khởi động lại Windows là những nút mũi tên bên cạnh các Shortcut sẽ biến mất.
Để hiện lại các nút mũi tên này bạn chỉ cần thay đổi lệnh trong bước 6 ở trên thành:
%windir%\System32\shell32.dll,-16769
Nhớ đăng xuất hoặc khởi động lại máy tính để áp dụng thay đổi nha.
Cách 2: Thay đổi Registry tự động
Download tập tin Registry tự động xóa mũi tên bên cạnh Shortcut bên dưới về máy tính:
Link Download —– Link Dự phòng
Giải nén tập tin tải về bằng phần mềm winrar hoặc 7-zip ( Xem hướng dẫn cách giải nén bằng phần mềm winrar & 7-zip). Mở thư mục vừa giải nén, bạn sẽ được 3 tập tin *.REG như hình dưới. Trong đó:
Remove Shortcut Arrows: Xóa mũi tên bên cạnh Shortcut
Restore Default Shortcut Arrows: Khôi phục mũi tên bên cạnh Shortcut mặc định
Use Large Shortcut Arrows: Sử dụng mũi tên bên cạnh Shortcut lớn
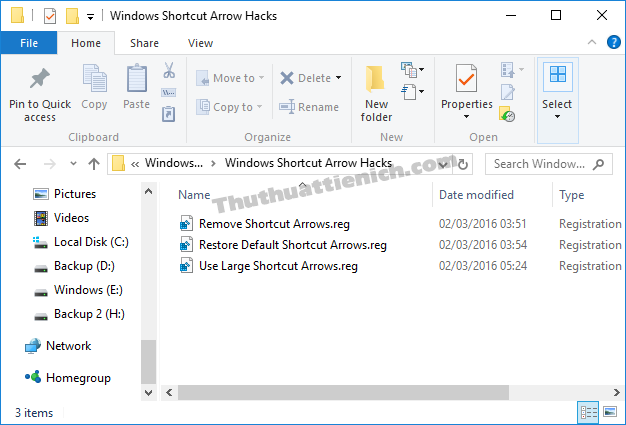
Cách 3: Sử dụng phần mềm hỗ trợ (Ultimate Windows Tweaker bản Portable – không cần cài đặt)
Ultimate Windows Tweaker là phần mềm miễn phí dạng Portable có thể chạy luôn sau khi tải về mà không cần cài đặt.
Tải bản cho Windows 10 —– Windows 8 —– Windows 7
Sau khi tải phần mềm Ultimate Windows Tweaker về máy tính, giải nén bằng phần mềm winrar hoặc 7-zip ( Xem hướng dẫn cách giải nén bằng phần mềm winrar & 7-zip).
Mở thư mục vừa giải nén, chạy file Ultimate Windows Tweaker xxx.exe (trong đó xxx là phiên bản).
Sau khi cửa sổ phần mềm Ultimate Windows Tweaker được mở, bạn chọn Customization trong menu bên trái, nhìn sang bên phải chọn tab File Explorer . Cuối cùng là nhấn nút Remove Shortcuts Arrows From Shortcut Icons để xóa mũi tên bên cạnh Shortcut.
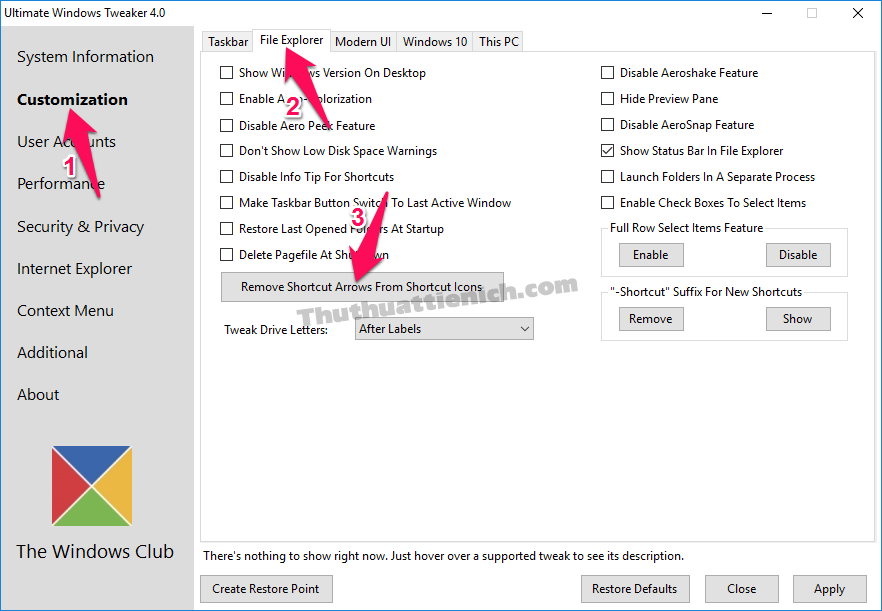
Rất đơn giản phải không nào, để khôi phục lại như ban đầu, bạn chỉ cần nhấn nút Restore Shortcut Arrows From Shortcut Icons (nút Remove… chuyển đổi thành sau khi xóa mũi tên bên cạnh biểu tượng Shortcut).
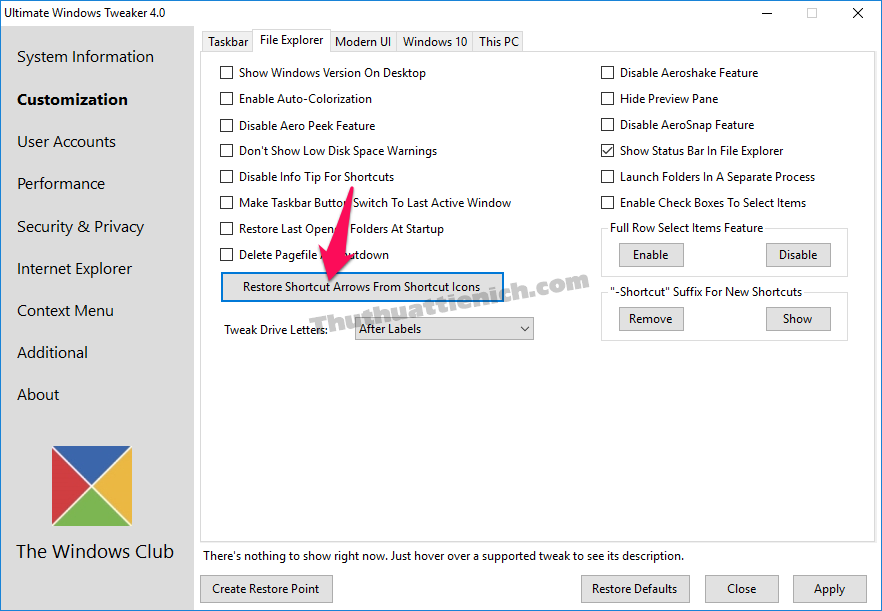
Chúc các bạn thành công!!!





Không có nhận xét nào:
Đăng nhận xét