Cách tạo USB cài đặt Windows XP/7/8.1/10 bằng công cụ hỗ trợ chính chủ Microsoft
Cách tạo USB cài đặt Windows XP/7/8.1/10 bằng công cụ hỗ trợ chính chủ Microsoft, đó là phần mềm Windows USB/DVD Download Tool. Cách làm rất đơn giản & nhanh.
Trong những bài viết trước, Thuthuattienich.com đã giới thiệu với các bạn cách tạo USB cài đặt Windows bằng phần mềm Rusfus. Bài viết này mình sẽ giới thiệu thêm cho các bạn một cách nữa, cách này sử dụng phần mềm từ Microsoft có tên là Windows USB/DVD Download Tool. Cá nhân mình vẫn thích phần mềm Rusfus hơn, vì không phải cài đặt, nhiều tùy chọn hơn.
Chuẩn bị
- USB trống có dung lượng lớn hơn dung lượng của file cài đặt windows, USB khoảng 4GB là thoải mái. Sao lưu lại dữ liệu trên USB lên máy tính vì các dữ liệu trong USB sẽ bị xóa sạch khi tạo USB cài Windows.
- Bộ cài windows XP/7/8/8.1/10 dạng file ISO ( *.iso). Tìm bộ cài Windows bạn muốn cài ở đây.
Hướng dẫn cách tạo USB cài đặt Windows bằng phần mềm Windows USB/DVD Download Tool
Bước 1: Download phần mềm Windows USB/DVD Download Tool về máy tính theo liên kết này.
Bước 2: Chạy tập tin vừa tải về để cài đặt phần mềm.
Bước 3: Sau khi cài đặt bạn sẽ thấy một shortcut của phần mềm trên màn hình Desktop, chạy phần mềm bằng cách nhấn đúp chuột lên shortcut này.
Bước 4: Lúc này phần mềm Windows USB/DVD Download Tool sẽ chạy, bạn nhấn nút Browse sau đó chọn file IOS cài đặt Windows đã chuẩn bị. Sau đó nhấn nút Next .
Bước 5: Nhấn nút USB device .
Ở bước này còn có thêm lựa chọn tạo DVD cài win bằng cách nhấn nút DVD. Nhưng tạo bộ cài bằng USB tiện lợi hơn rất nhiều đúng không?
Bước 6: Nhấn nút mũi tên xổ xuống trong khung thông tin USB để chọn USB nếu bạn cắm nhiều USB. Sau đó nhấn nút Begin copying .
Bước 7: Phần mềm thông báo USB cần được làm sạch (xóa sạch các dữ liệu) để tiếp tục. Bạn nhấn nút Erase USB device .
Bước 8: Tiếp tục xuất hiện cảnh báo toàn bộ dữ liệu trong USB sẽ bị xóa sạch. Bạn nhấn nút Yes để tiếp tục.
Bước 9: Bắt đầu quá trình tạo USB cài đặt Windows.
Bước 10: Tạo USB cài đặt Windows thành công, bạn sẽ thấy thông báo Backup Completed và thanh tiến trình sẽ Full 100%. USB đã sẵn sàng để làm nhiệm vụ cài đặt Windows.
Hướng dẫn cài đặt windows bằng USB cài Win vừa tạo ở trên
Để cài đặt Windows từ USB, đầu tiên các bạn phải chọn boot từ USB ( Chạy USB đầu tiên). Sử dụng phím tắt ngay sau khi bật máy tính nhé.
Phím tắt chọn Boot đối với laptop:
- Sony Vaio: Phím F12
- HP – Compaq: Phím F9
- Lenovo – IBM: Phím F12
- Dell: Phím F12
- Acer – Emachines – MSI – Gateway: Phím F12
- Asus: Phím ESC
Phím tắt chọn Boot đối với máy tính bàn PC:
Phường là phím F12. Nếu không đúng, bạn hãy thử F8, F9, F10, F11 nhé
Khi bạn chọn đúng, sẽ xuất hiện cửa sổ Boot Menu như hình dưới. Bạn chọn boot từ USB nha ( là lựa chọn có chữ USB…).
Sau khi chọn Boot bằng USB, các bạn cài đặt windows bình thường như cài từ đĩa CD/DVD.
Chúc các bạn thành công!
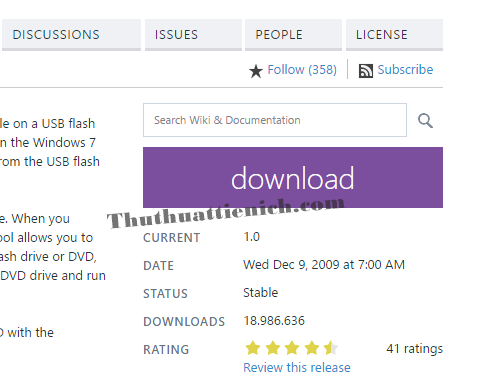
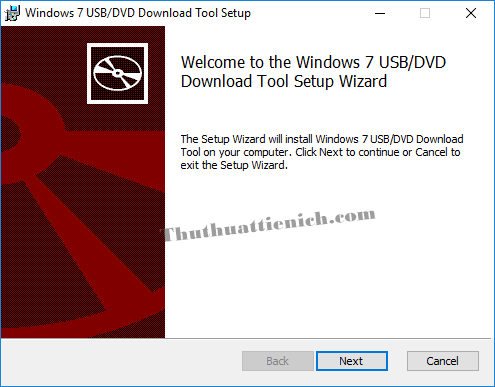
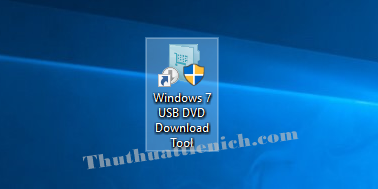
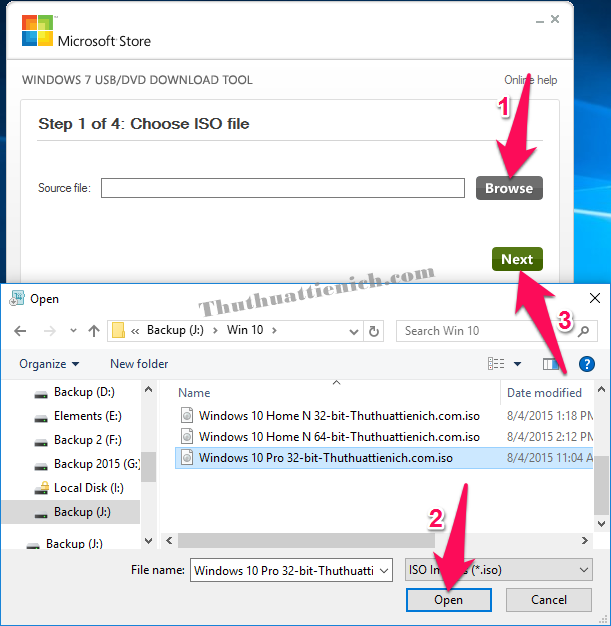
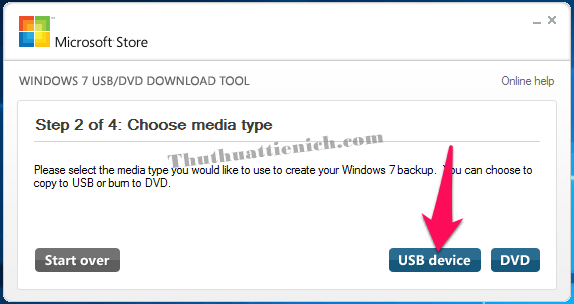
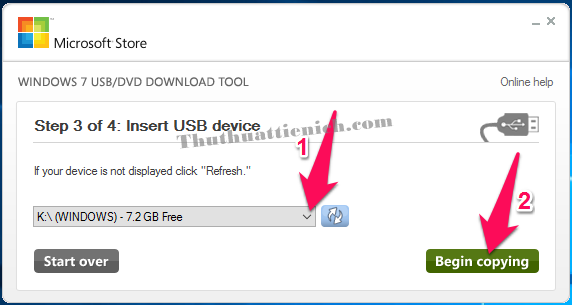
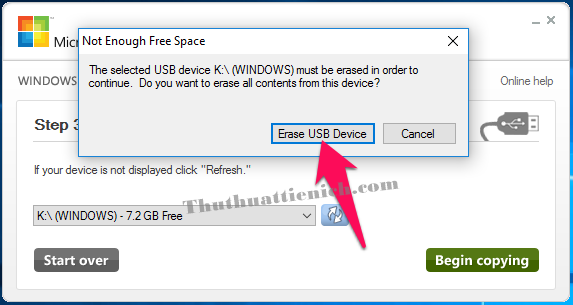

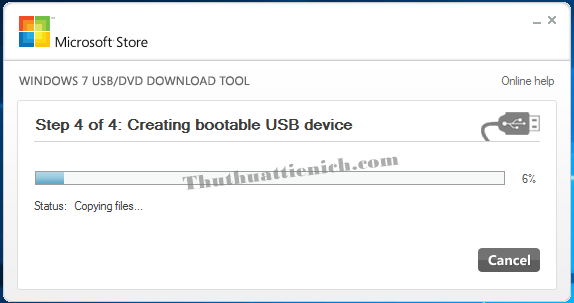

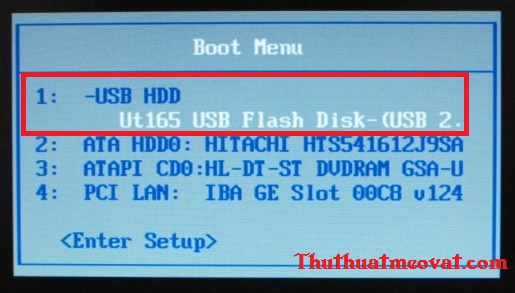



Không có nhận xét nào:
Đăng nhận xét